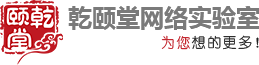
FusionAccess 华为云计算HCIE培训实验文档
华为云计算HCIE培训实验文档
????FusionAccess桌面云是基于华为云平台的一种虚拟桌面应用。通过在云平台上部署桌面云软件,终端用户可通过瘦客户端或者其他任何与网络相连的设备来访问跨平台应用程序及整个桌面。FusionAccess桌面云以安全可靠、卓越体验及敏捷高效为特点,目前已服务全球100多个国家、1500多家企业,110万+终端用户,广泛应用于教育、金融、政府、大企业、电信、能源、媒资等各行业。
本次文档目标为部署FusionAccess V100R006C20实验环境
FusionCompute FusionCompute 6.3.0
Windows 2012 R2 Standard 虚拟机一台
FusionAccess安装文件
FusionAccess_Euler_Installer_V100R006C20.iso
FusionAccess_Windows_Installer_V100R006C20.iso
本文由乾颐堂HCIE培训讲师姜帆老师提供
华为云计算学习认证群:293490013
| 主机名 | IP地址 | 安装组件 |
|---|---|---|
| FA-AD | 10.1.51.11 | AD DNS DHCP AD监控组件 |
| ita | 10.1.51.12 | ITA WI LI HDC DB |
| vAGvLB | 10.1.51.13 | vAG vLB |
用户虚拟机地址池范围:10.1.51.50-10.1.51.99
| 主机名 | CPU规格 | 内存规格(G) | 磁盘规格(G) | 客户机操作系统 |
|---|---|---|---|---|
| FA-AD | 2 | 4 | 40 | Windows Server 2012 R2 Standard 64bit |
| ITA | 4 | 12 | 40 | EulerOS 2.3 64bit |
| vAGvLB | 4 | 4 | 30 | EulerOS 2.3 64bit |
此步骤中将创建出一个用于部署AD环境的虚拟机
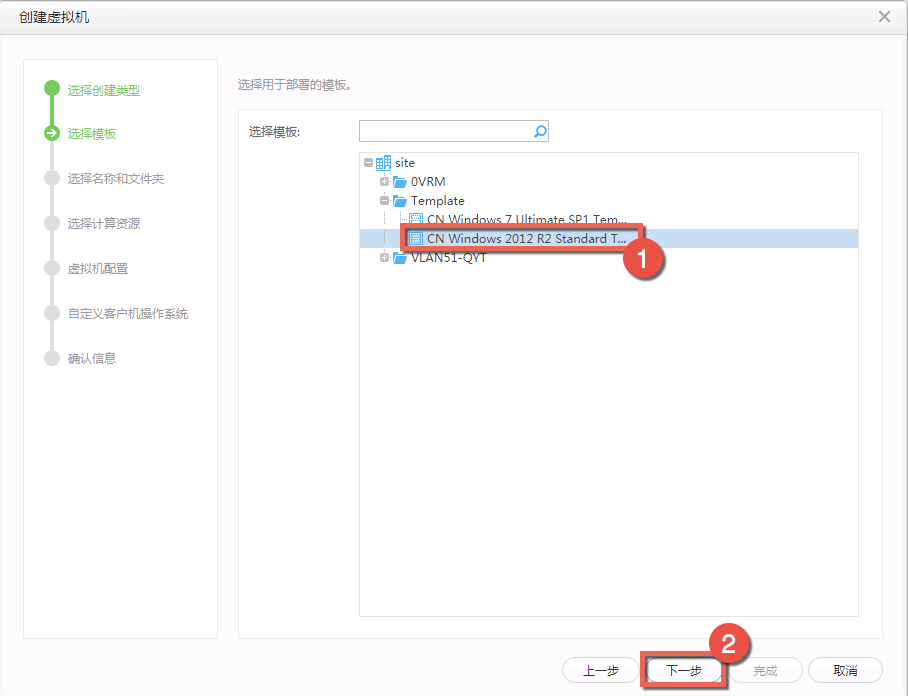
↑选择虚拟机模版后点击下一步继续 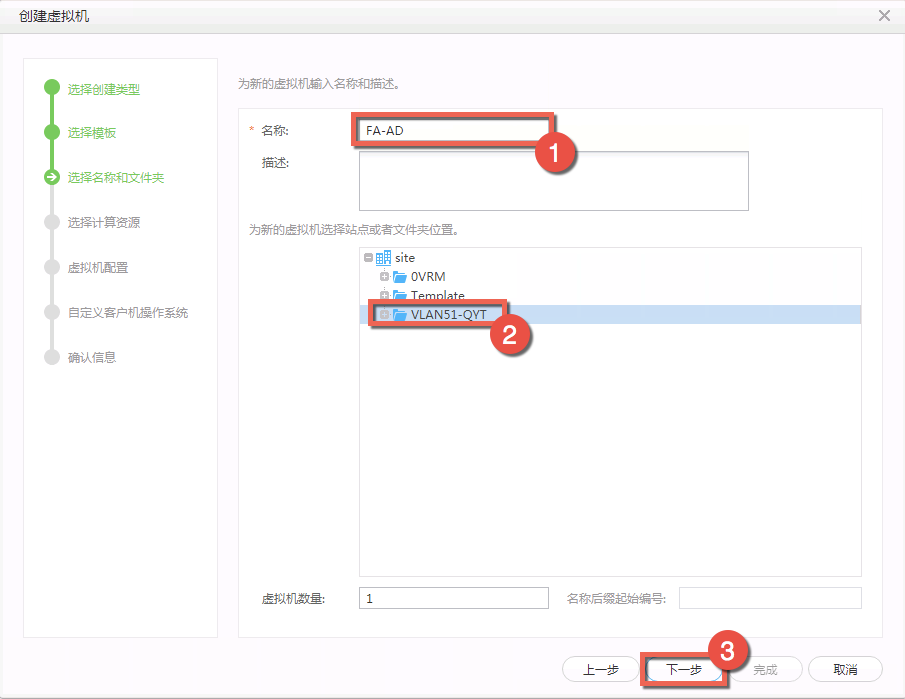
↑输入虚拟机名称并选择保存位置后点击下一步继续 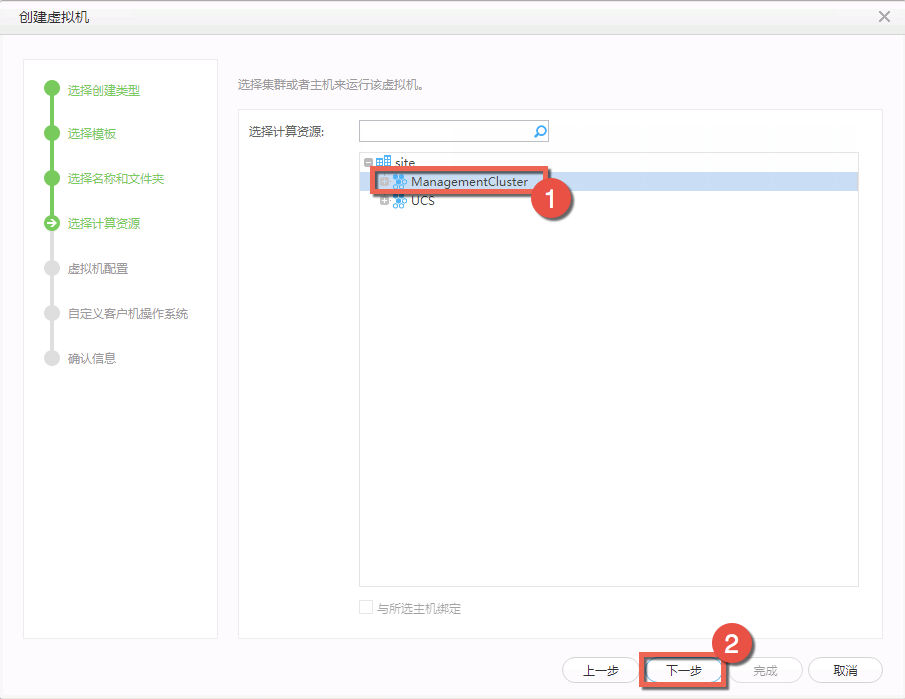
↑选择计算资源后点击下一步继续 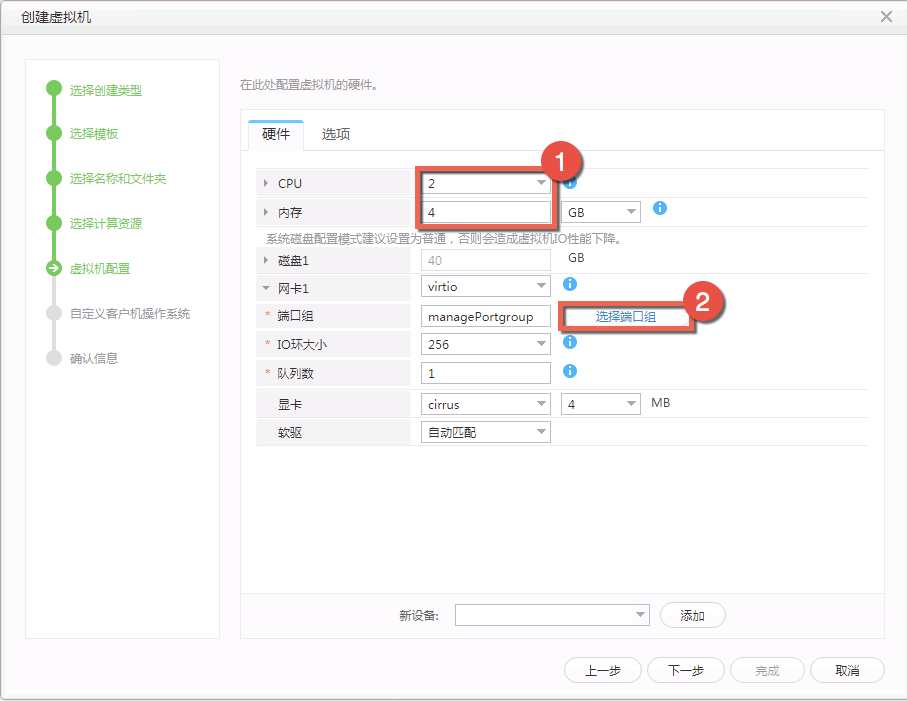
↑调整好CPU和内存规格后点击选择端口组进入选择端口组界面 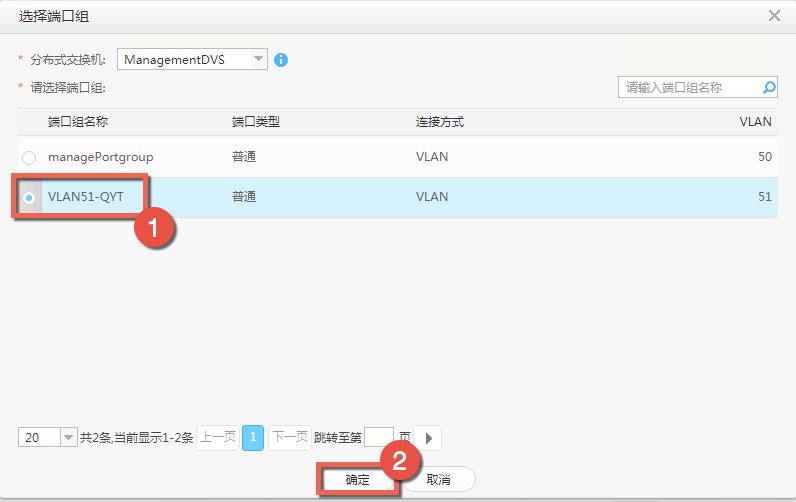
↑选择端口组后点击确定 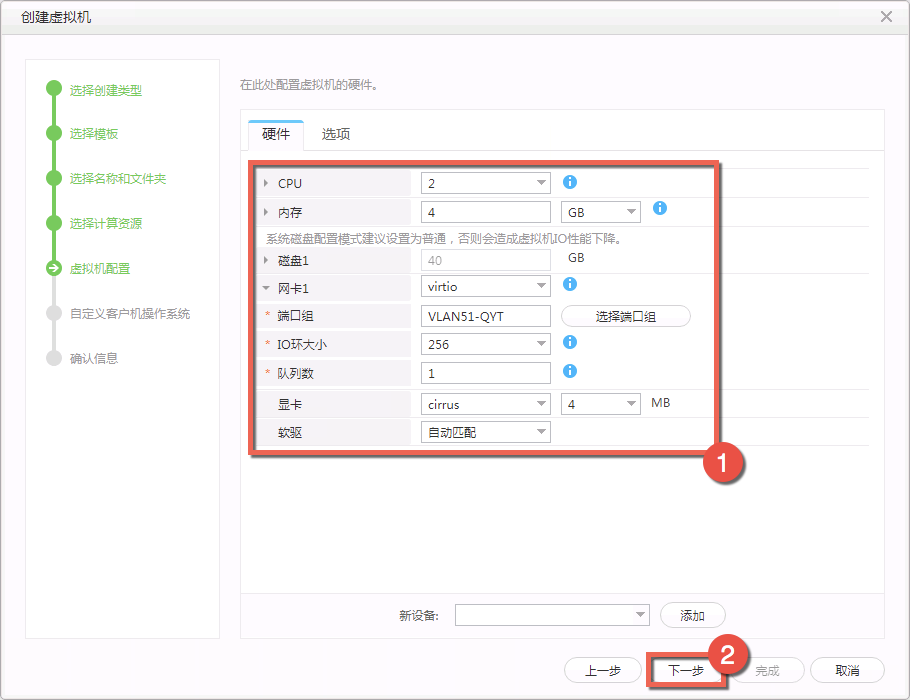
↑确认所有信息无误后点击下一步继续 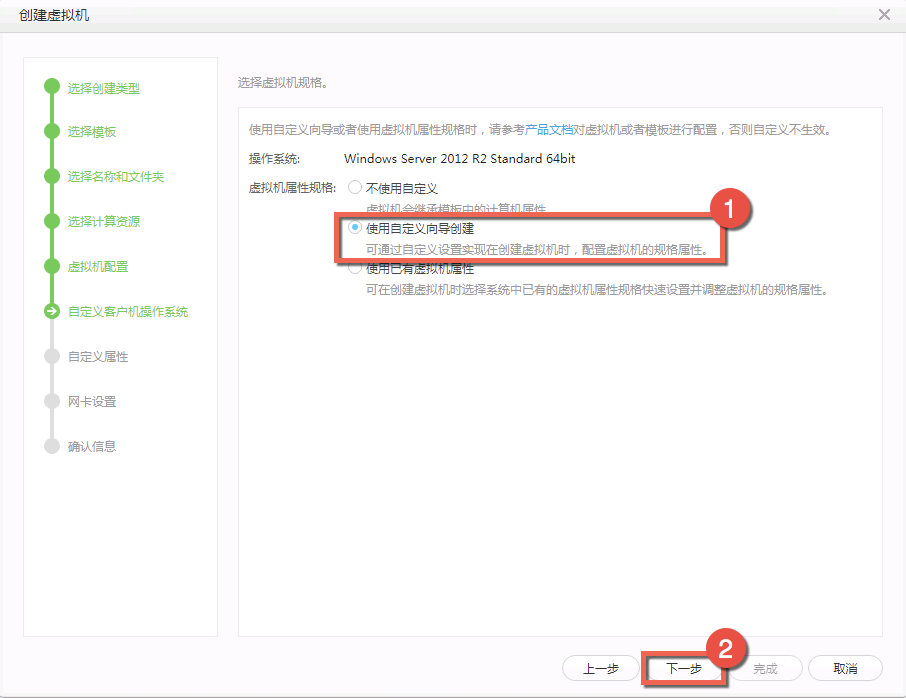
↑选择使用自定义向导创建虚拟机 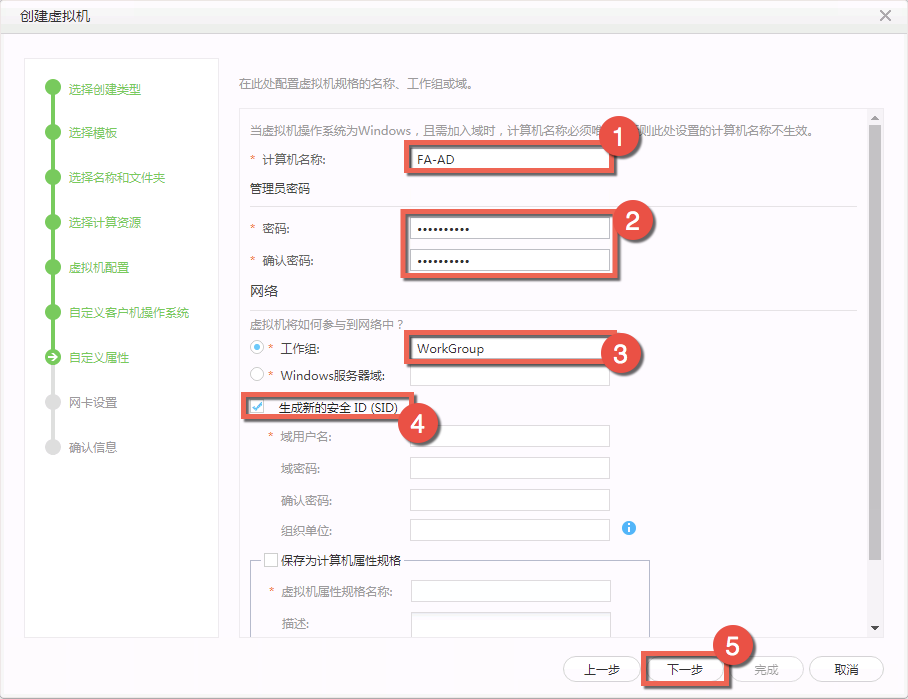
↑按顺序填写信息后点击下一步继续 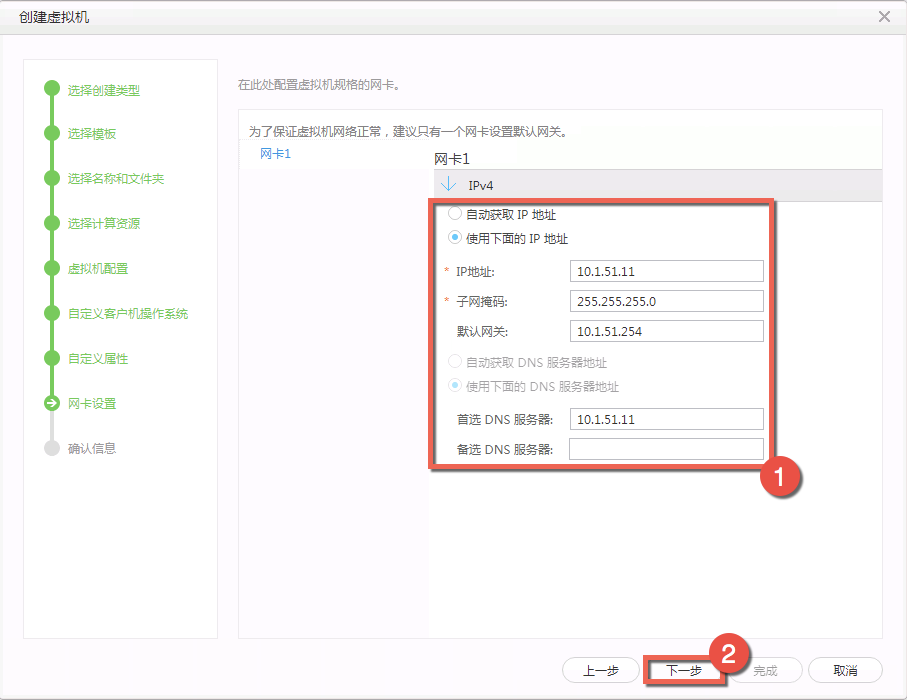
↑设置好网卡地址后点击下一步继续 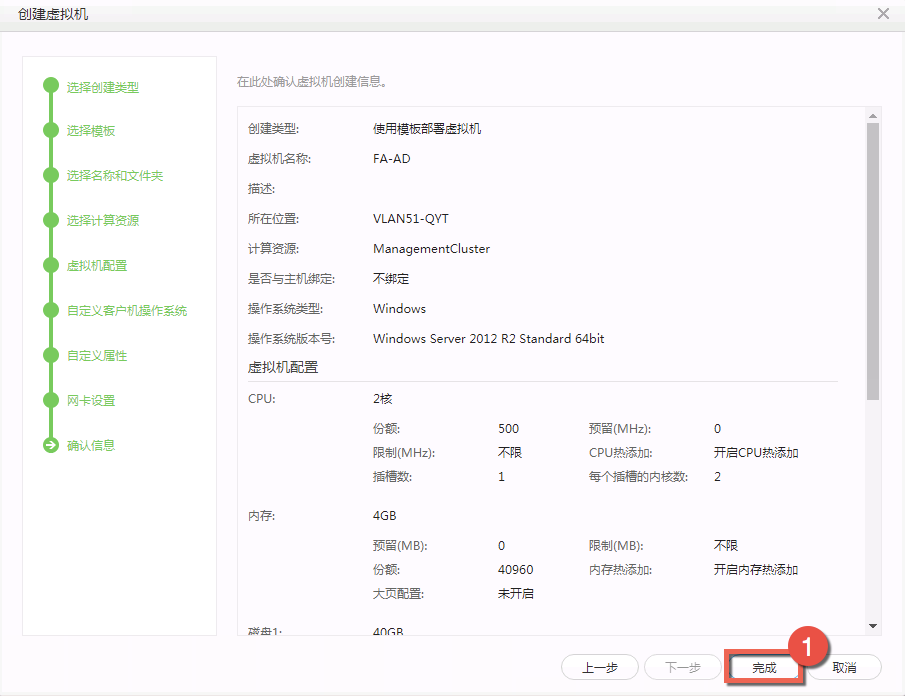
↑确认所有设置无误后点击完成开始部署虚拟机
此步骤中需要完成AD DNS DHCP组件安装
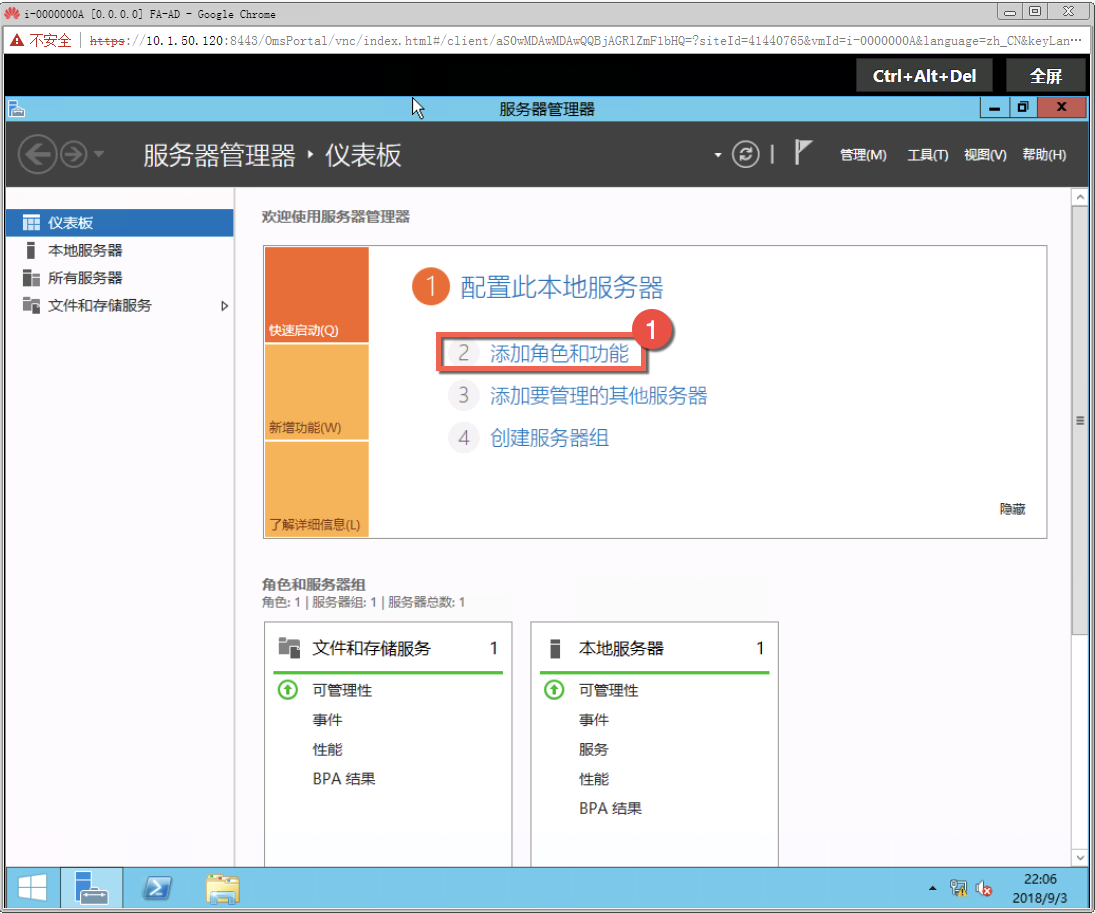
↑点击添加角色和功能 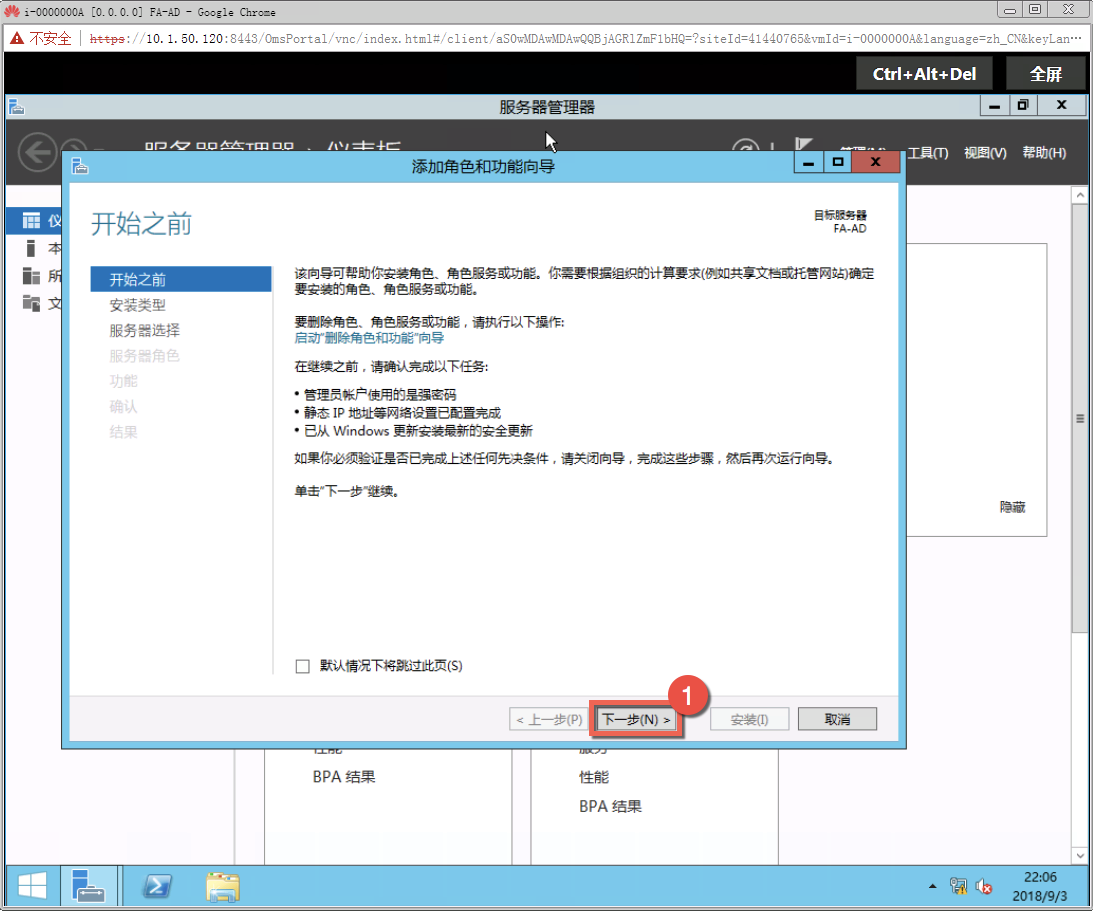
↑点击下一步继续 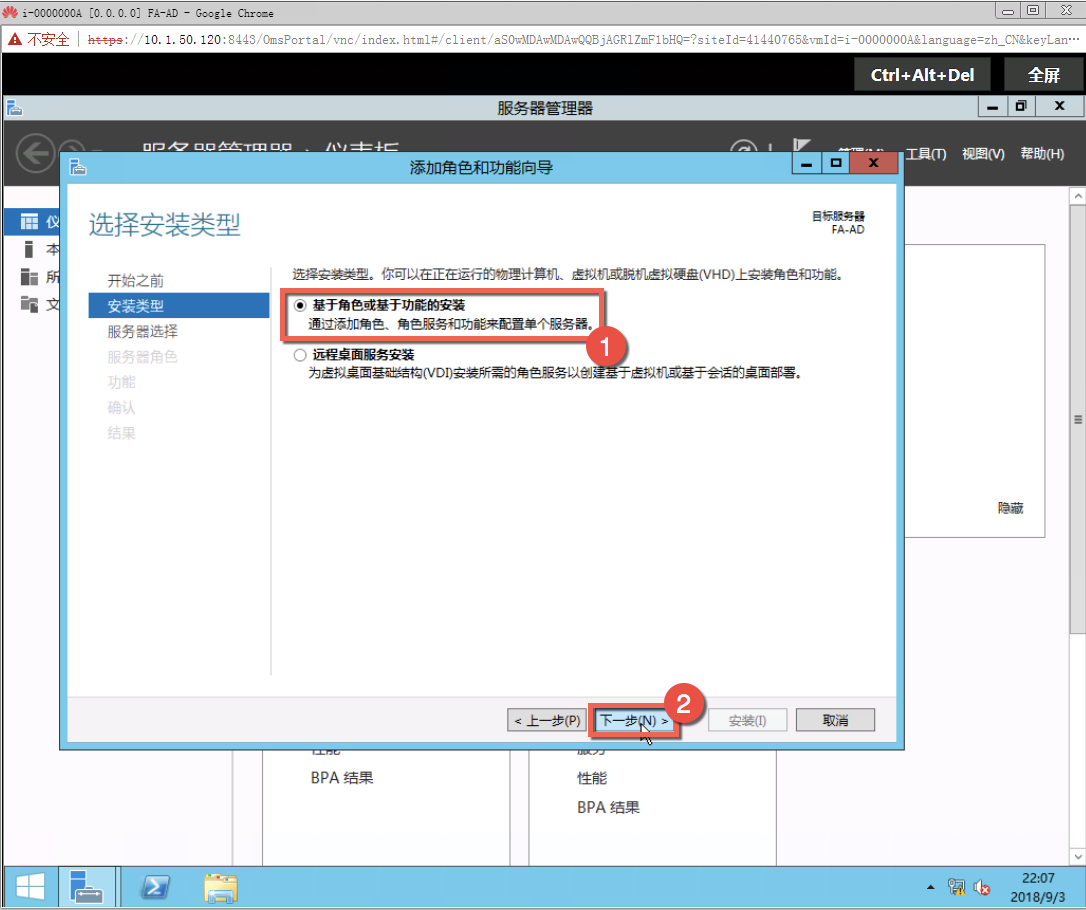
↑点击下一步继续 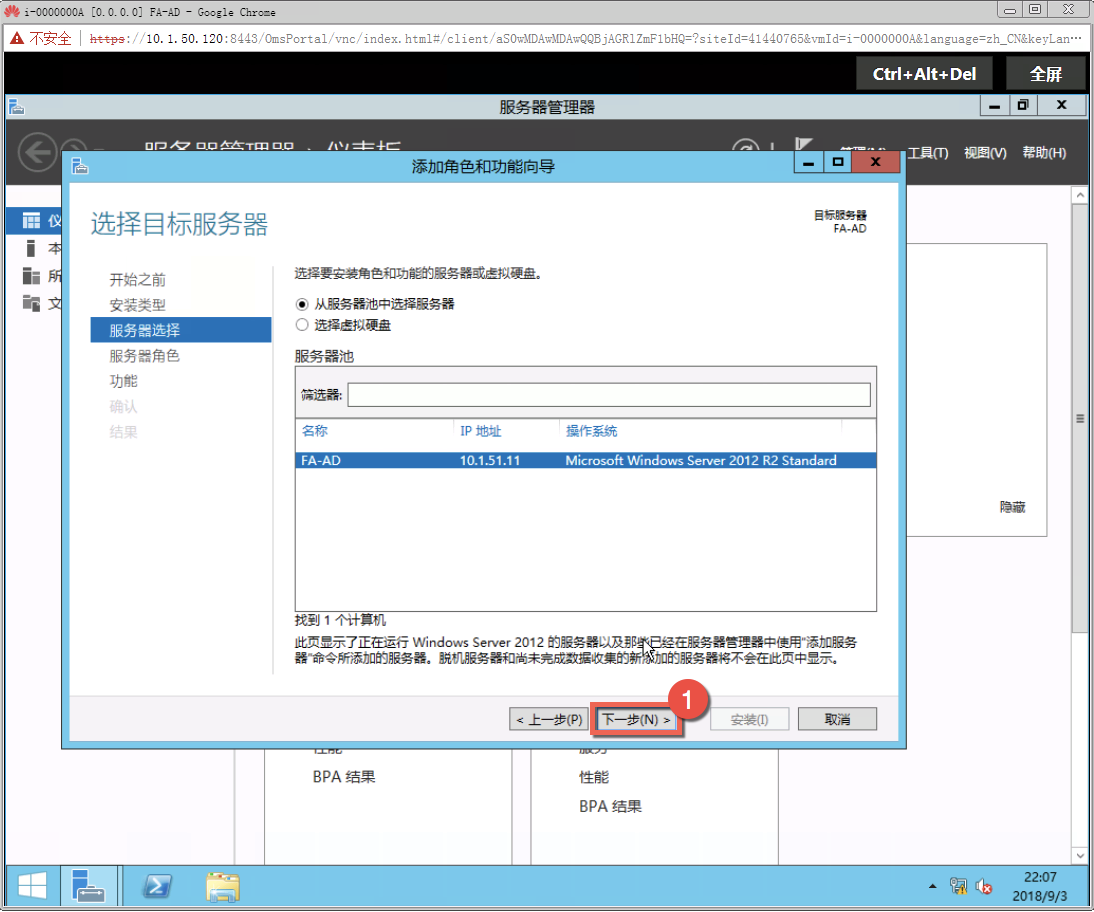
↑点击下一步继续 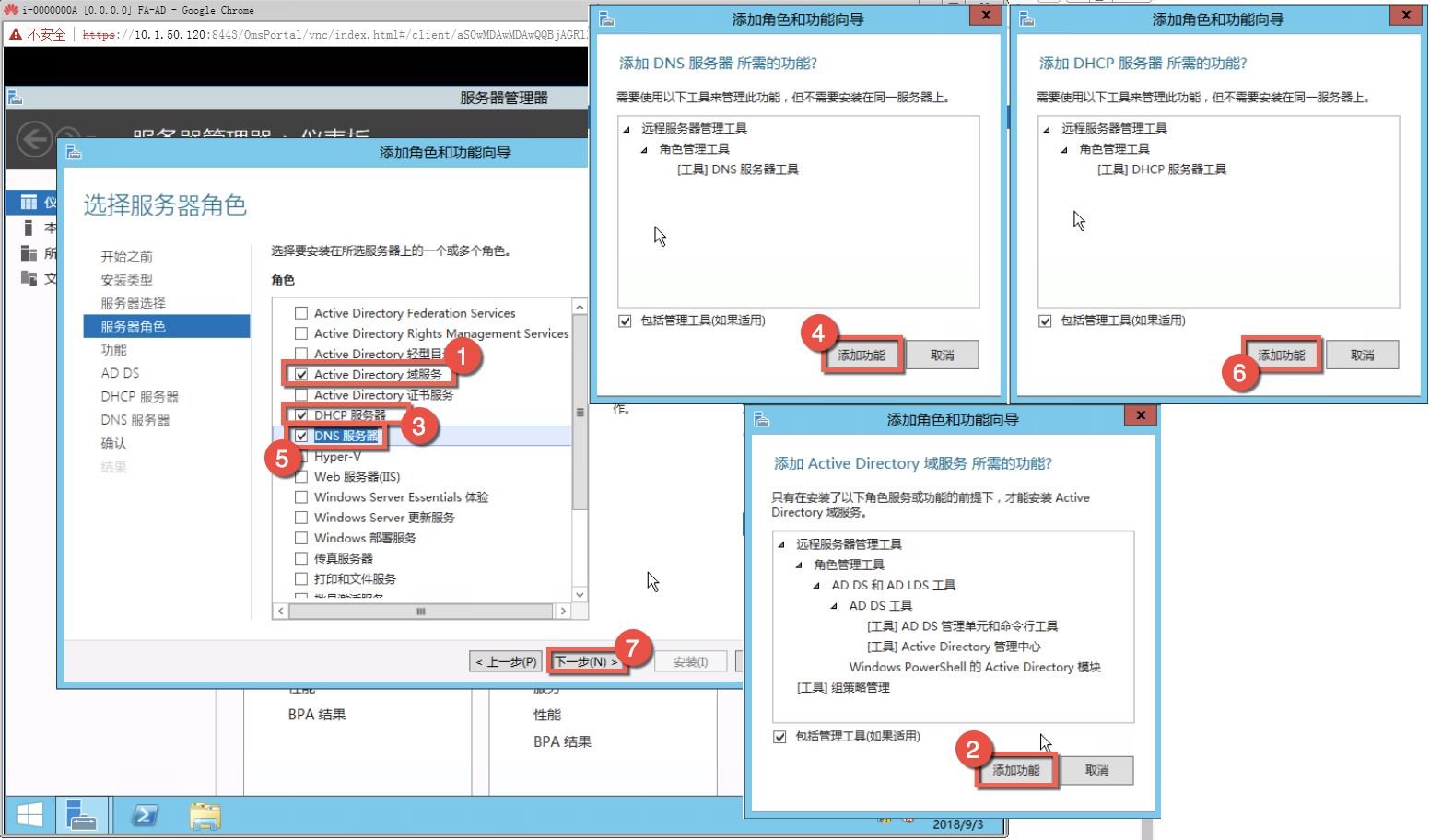
↑按照图片顺序选择AD DHCP DNS服务所需要的组件 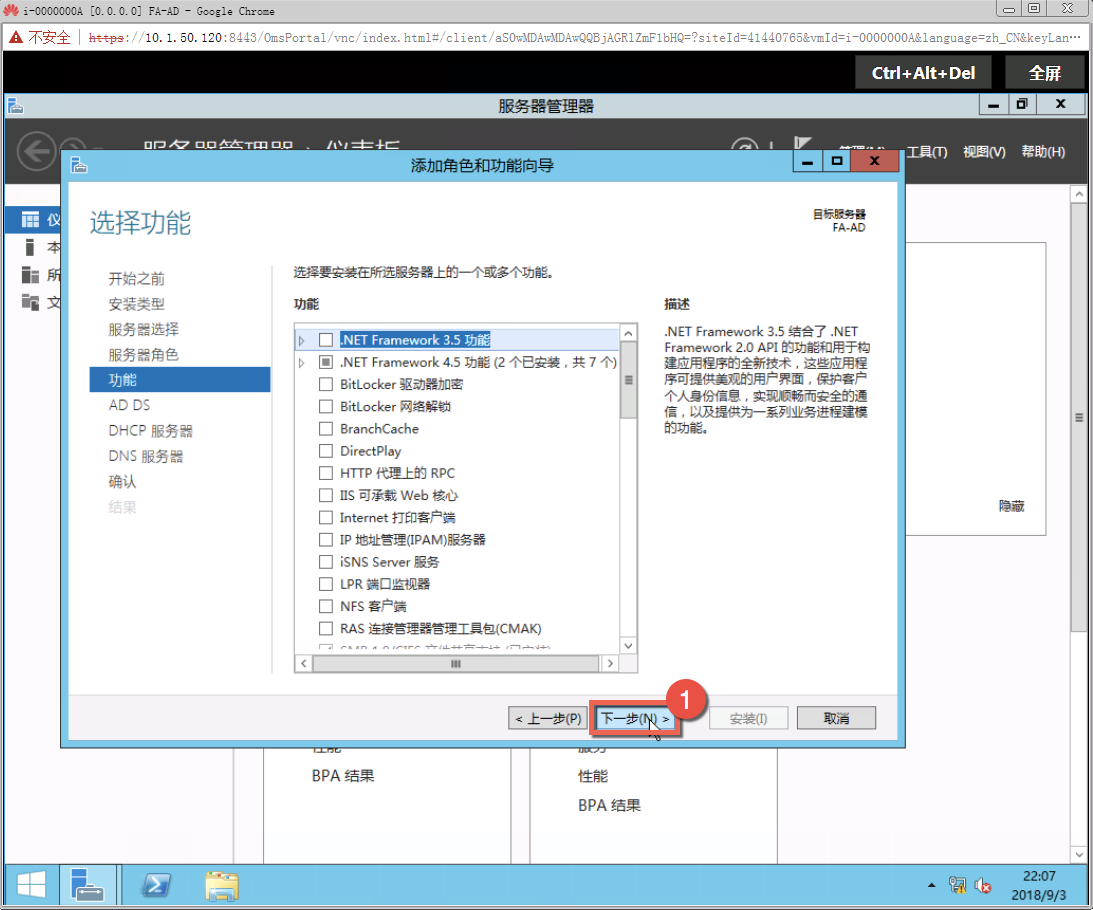
↑点击下一步继续 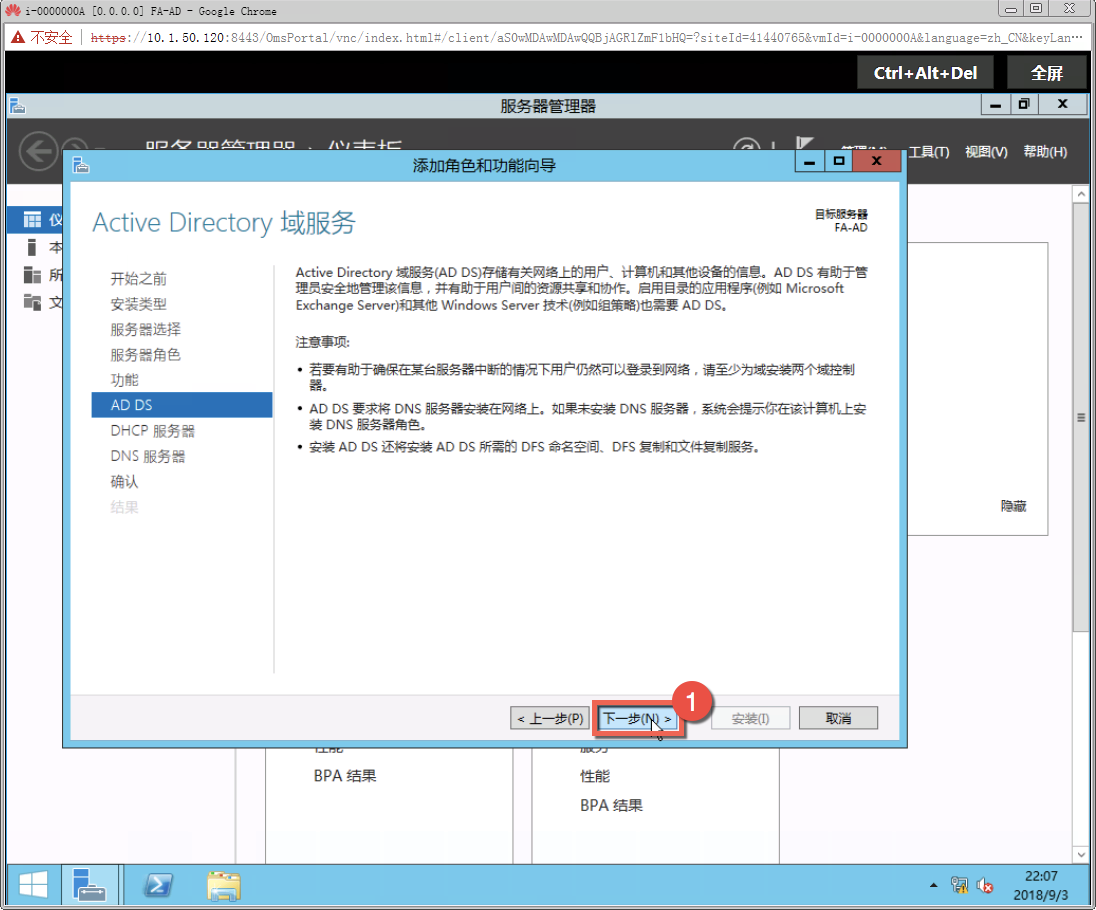
↑点击下一步继续 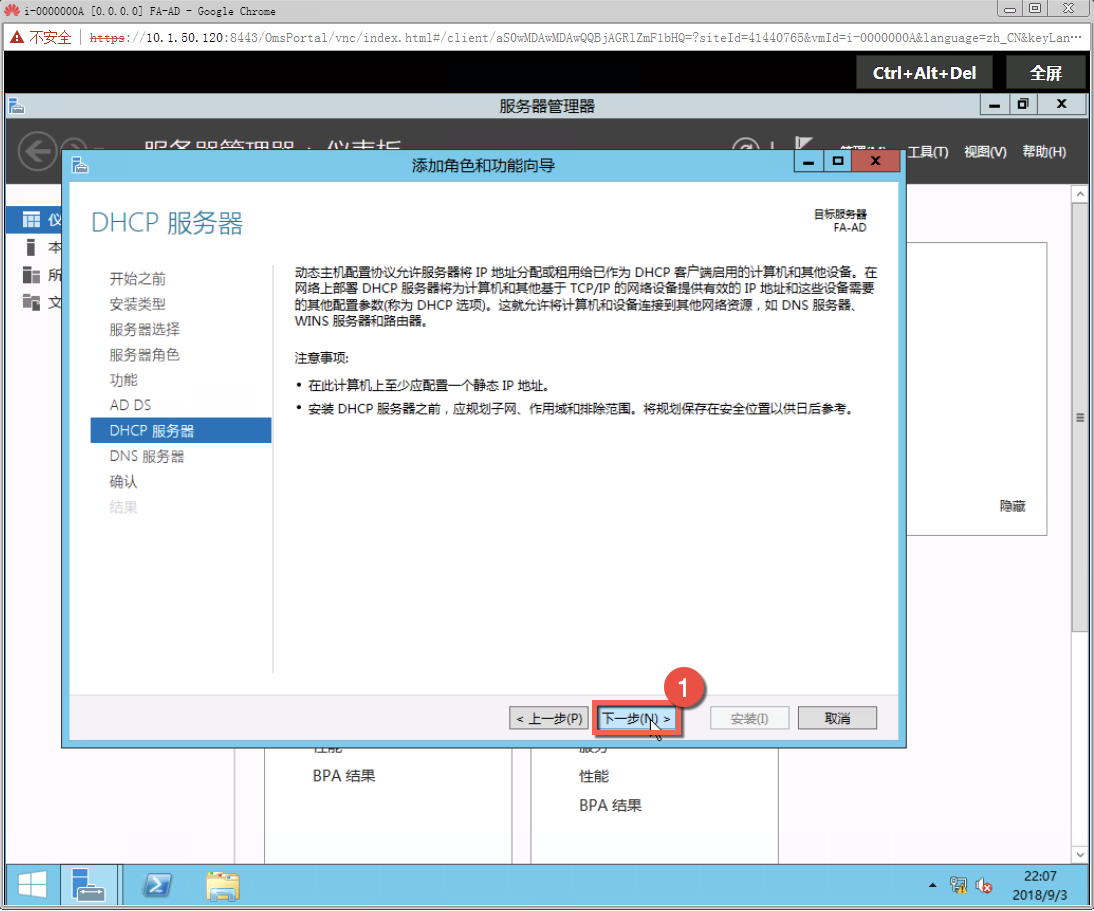
↑点击下一步继续 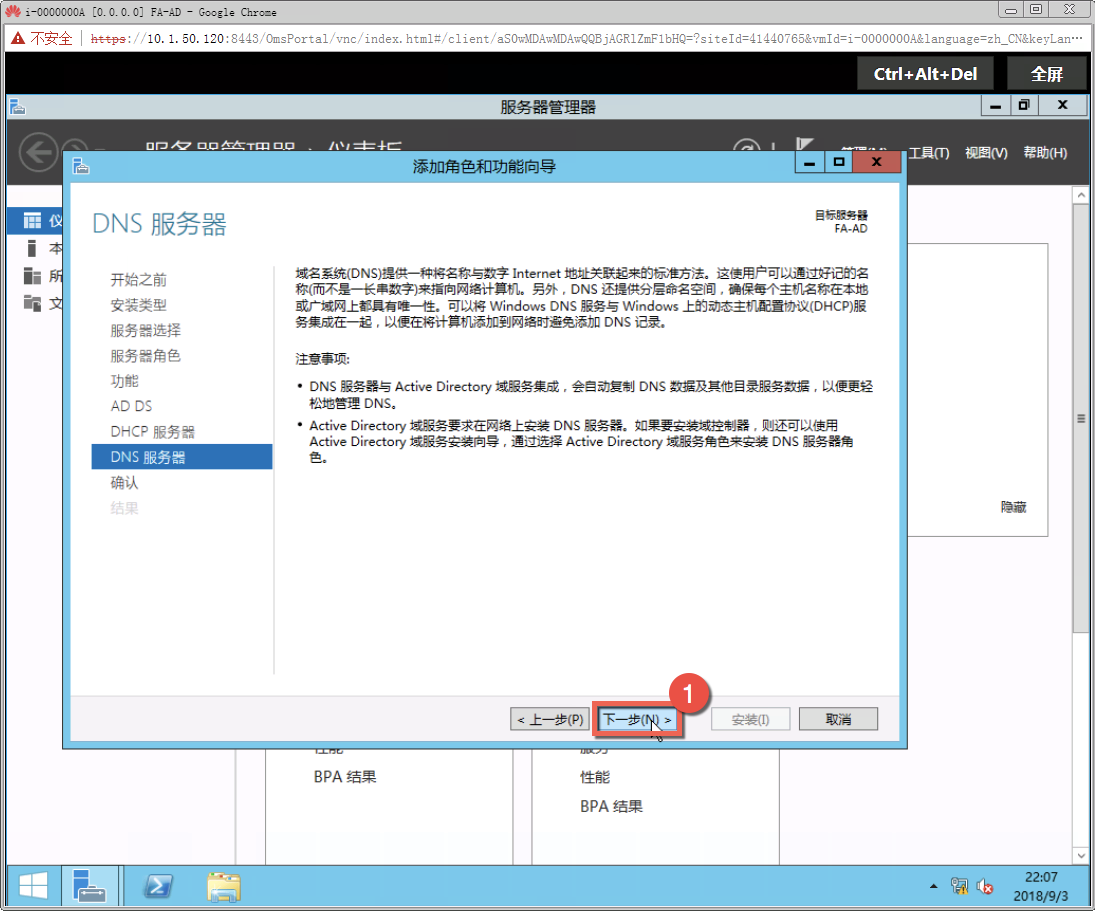
↑点击下一步继续 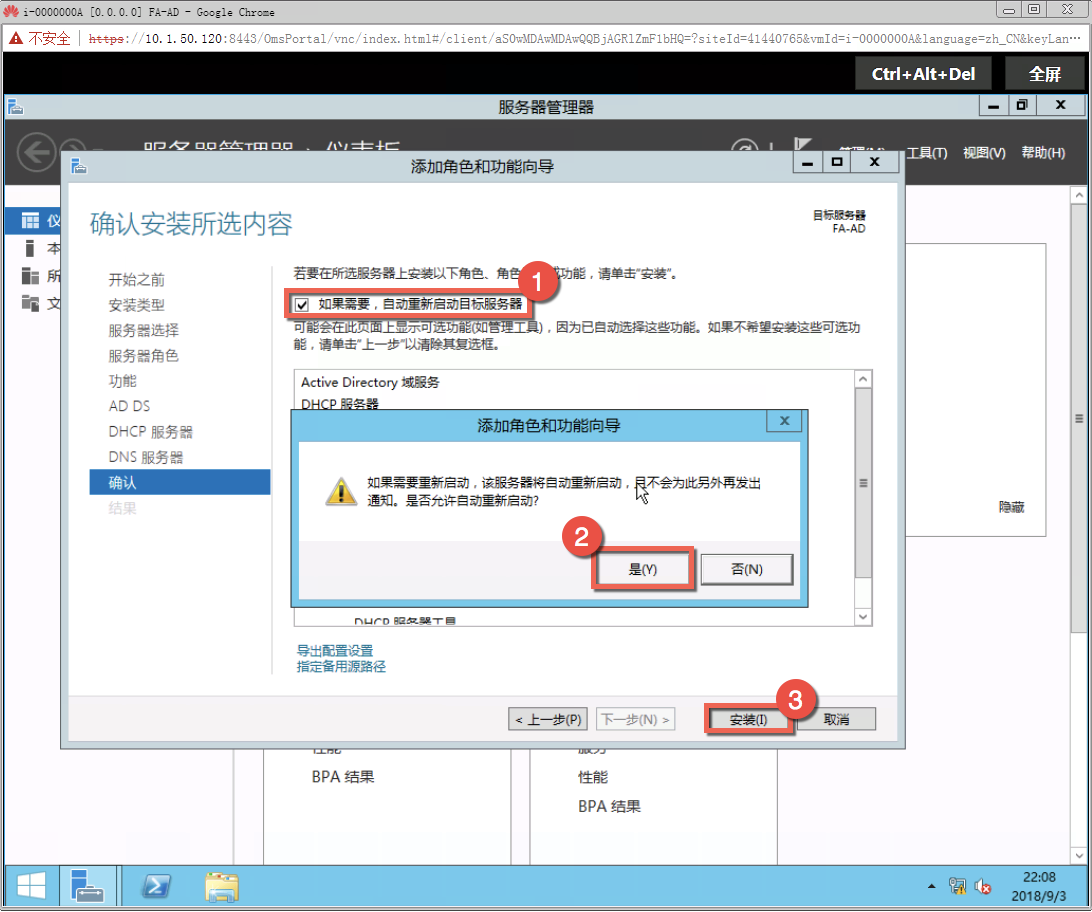
↑开始组件安装 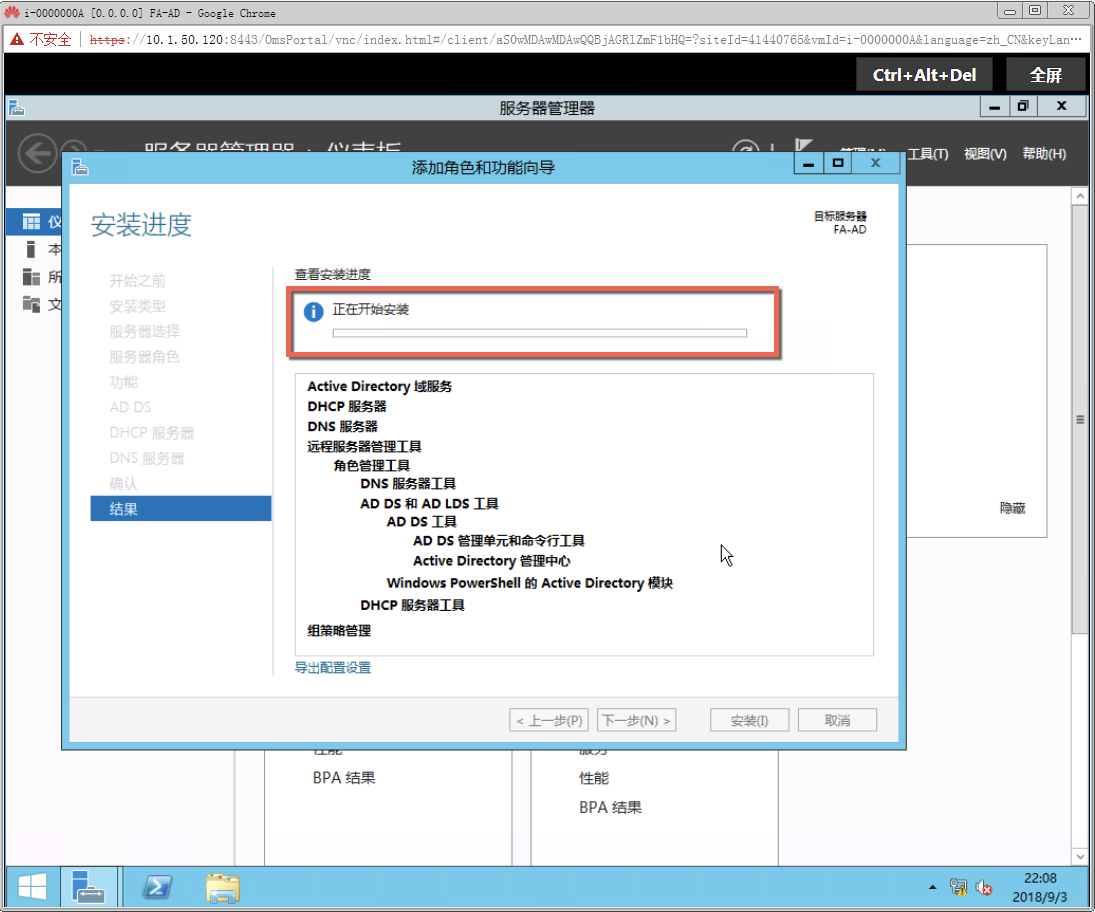
↑等待组件安装完成 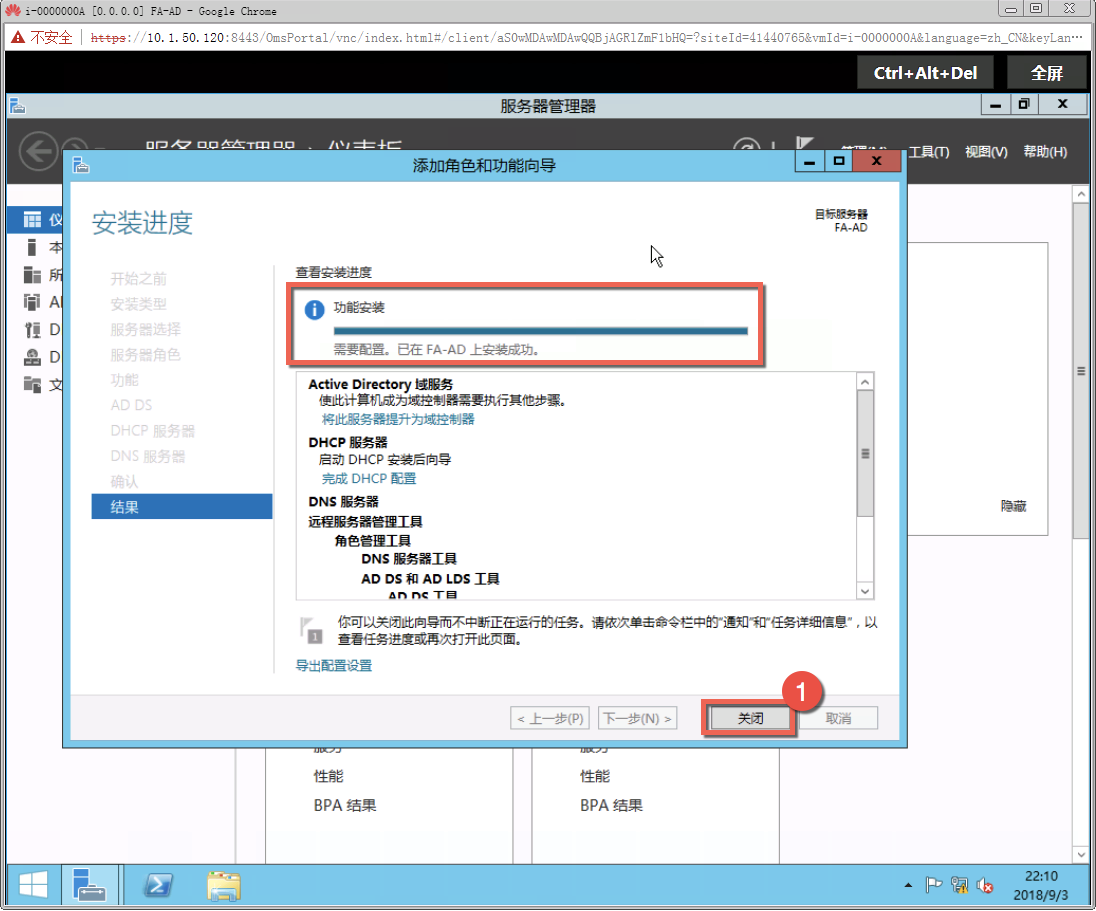
↑组件安装完成,点击关闭按钮
此步骤中将创建基础AD环境
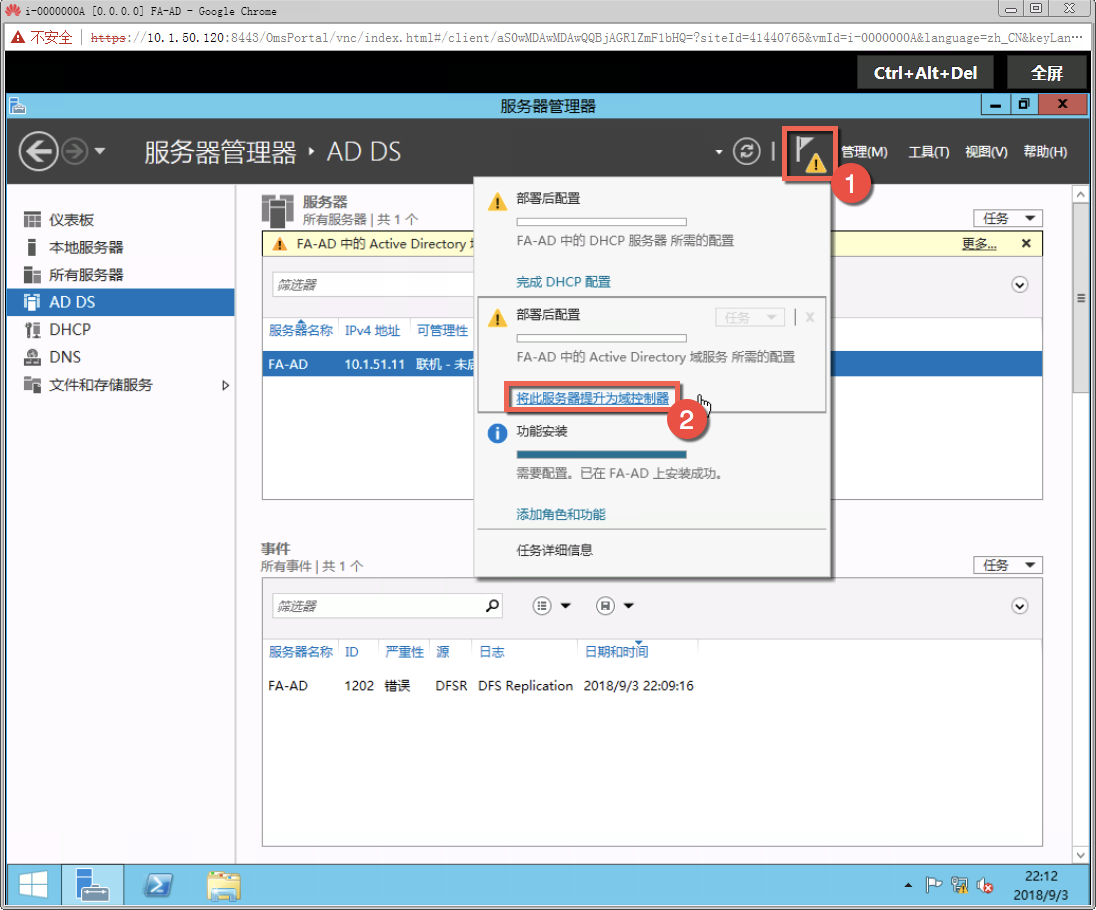
↑点击将此服务器提升为域控制器 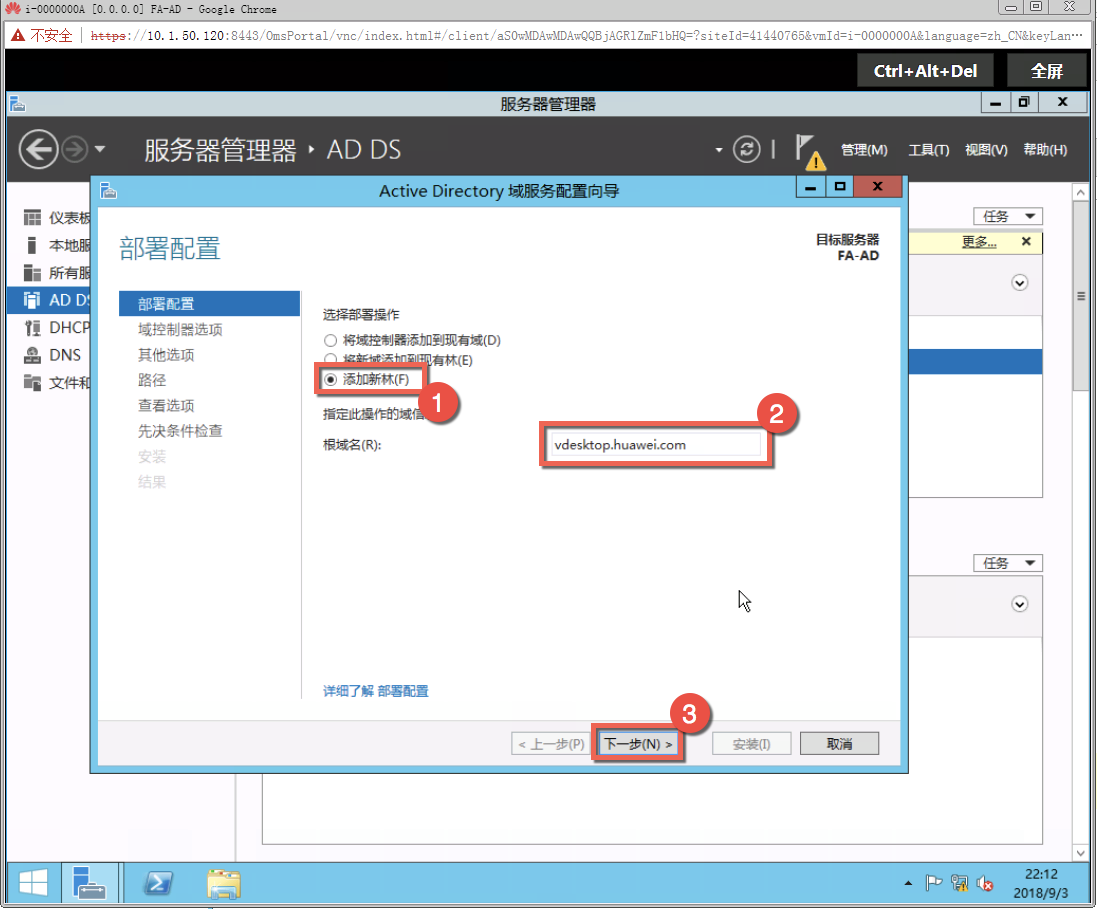
↑选择添加新林并输入根域名后点击下一步继续 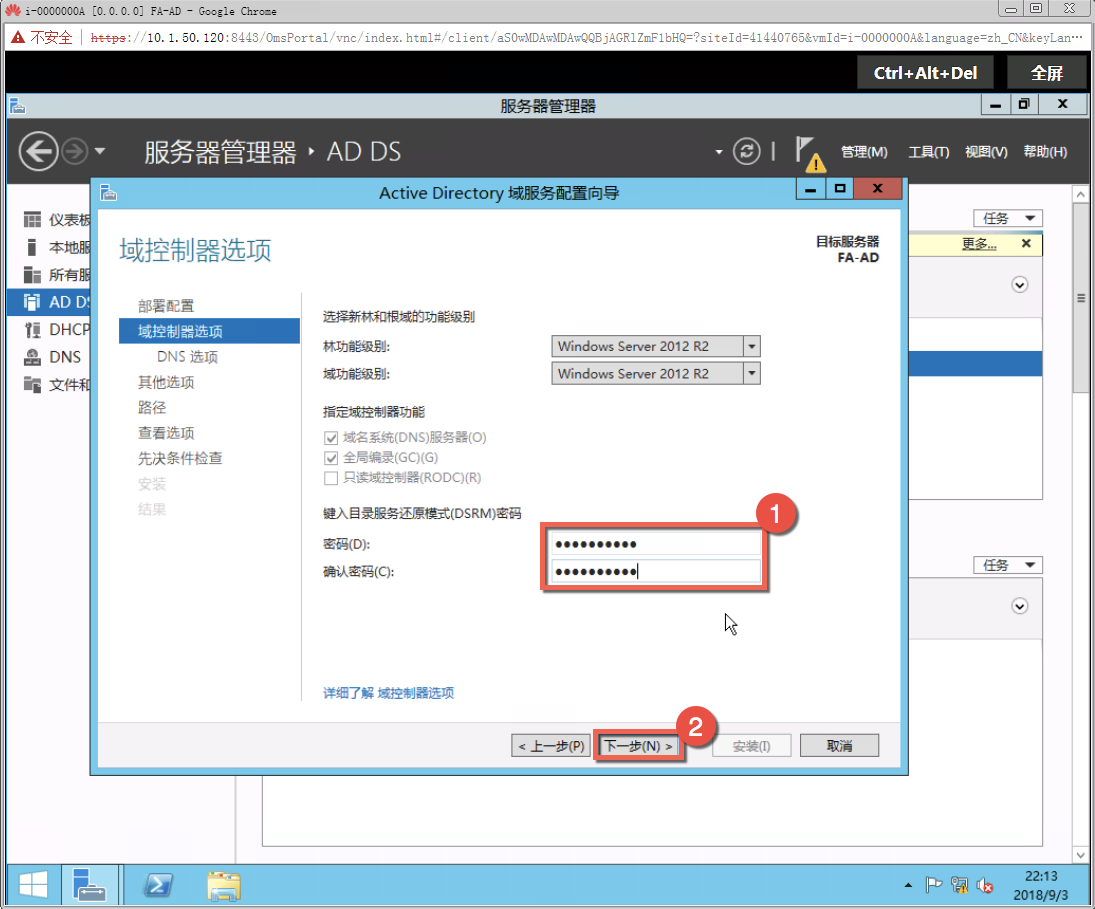
↑设置还原模式密码后点击下一步继续 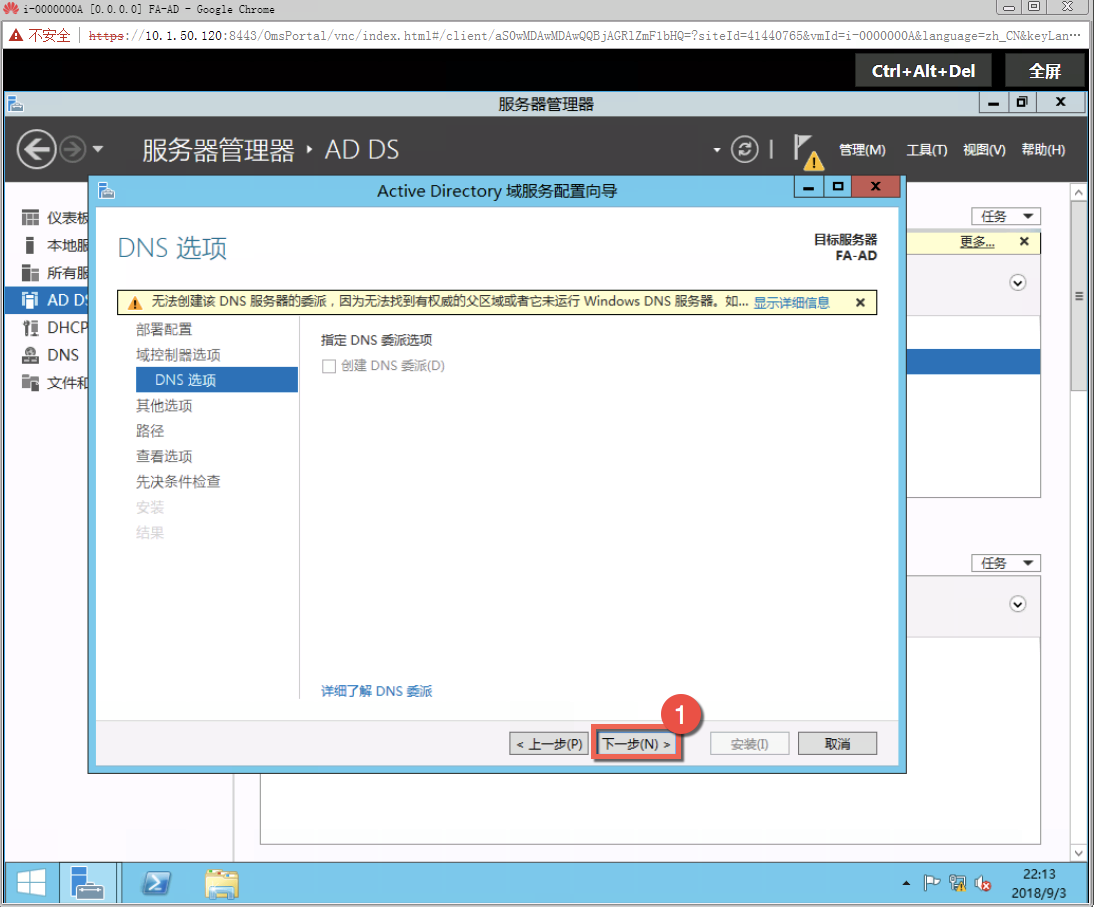
↑点击下一步继续 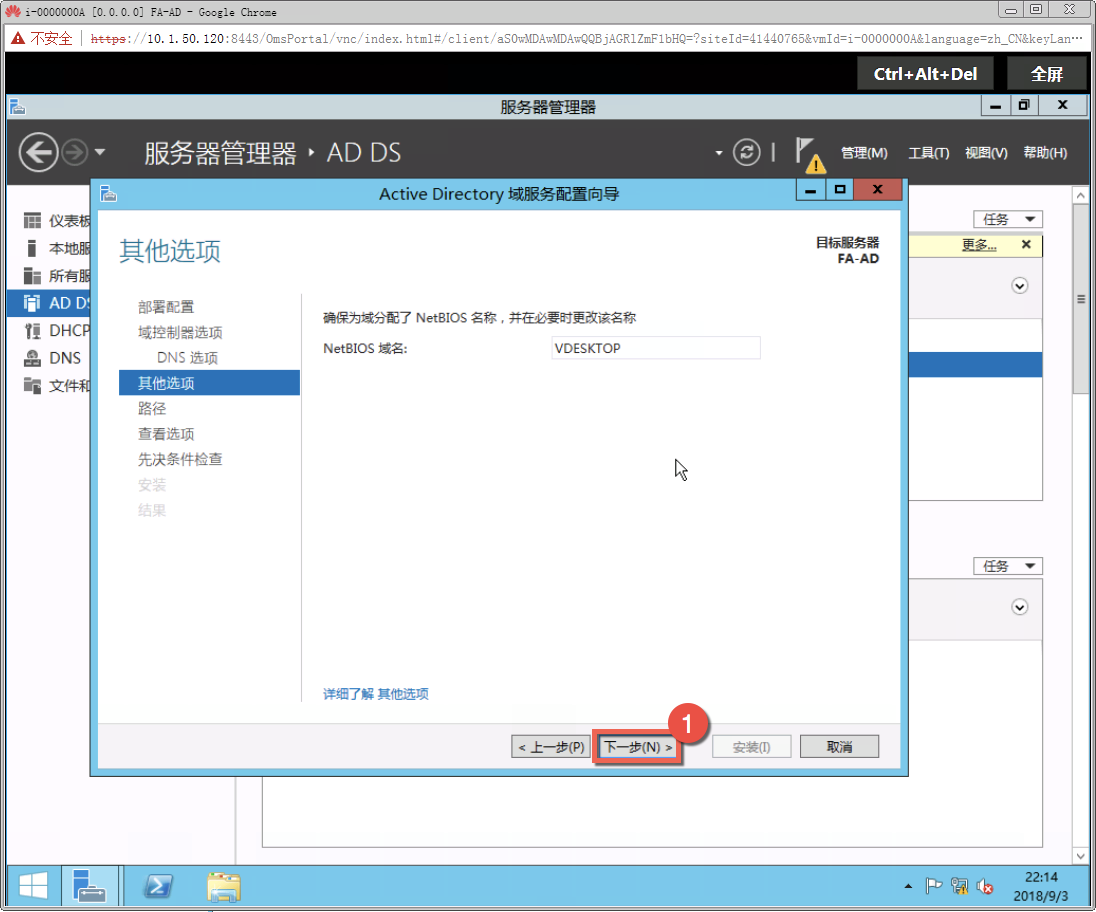
↑点击下一步继续 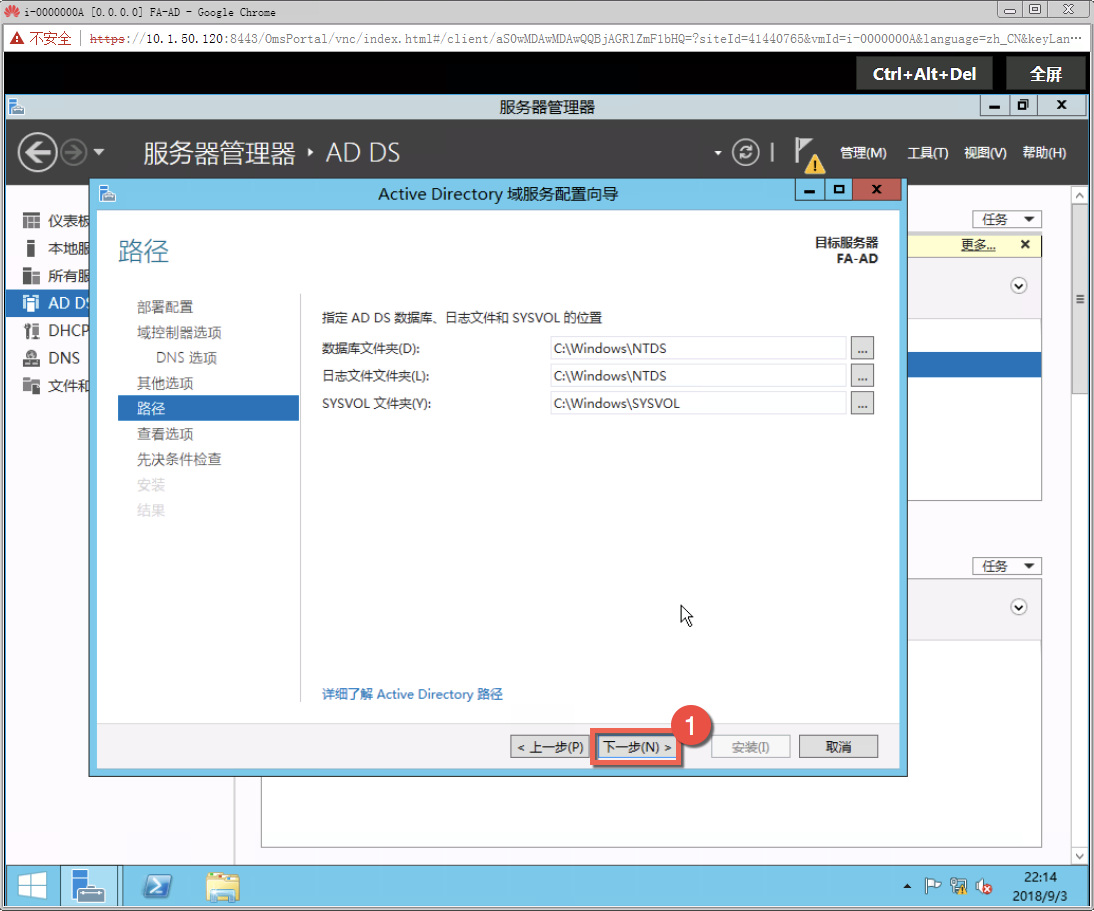
↑点击下一步继续 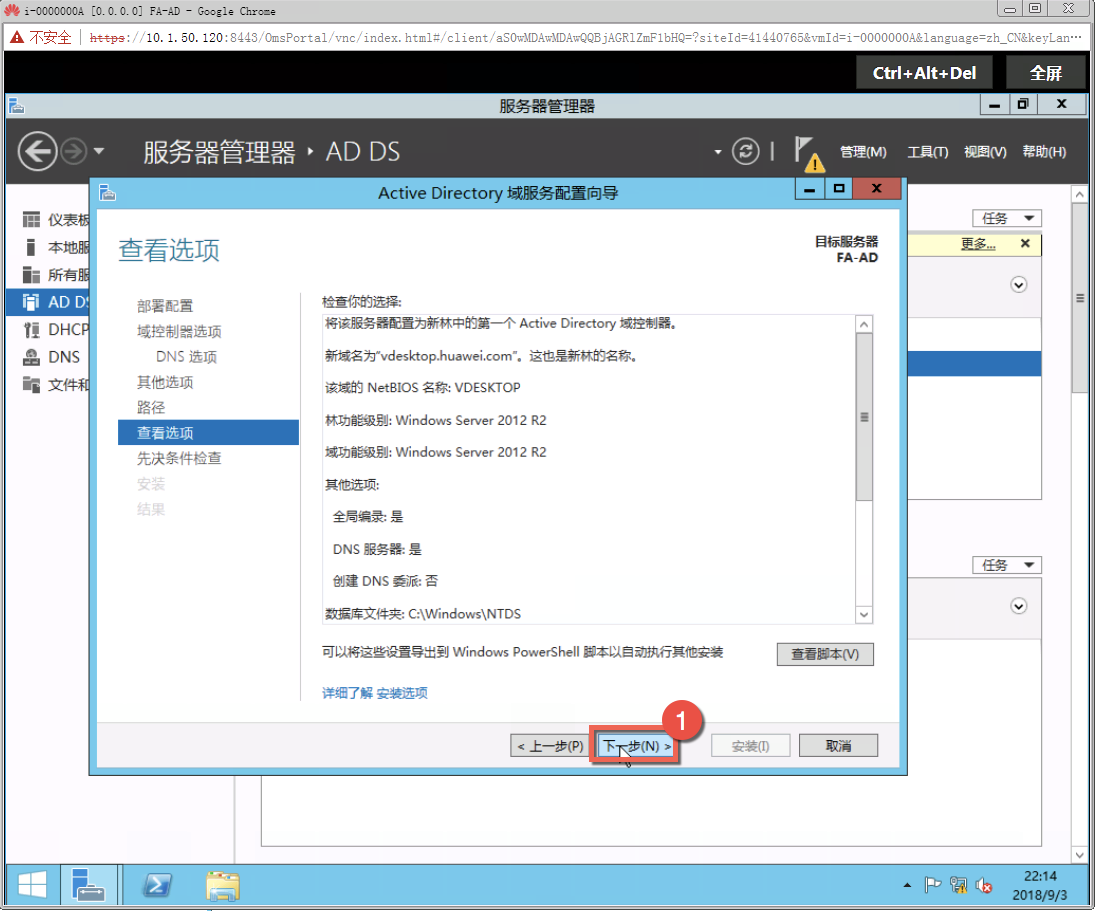
↑点击下一步继续 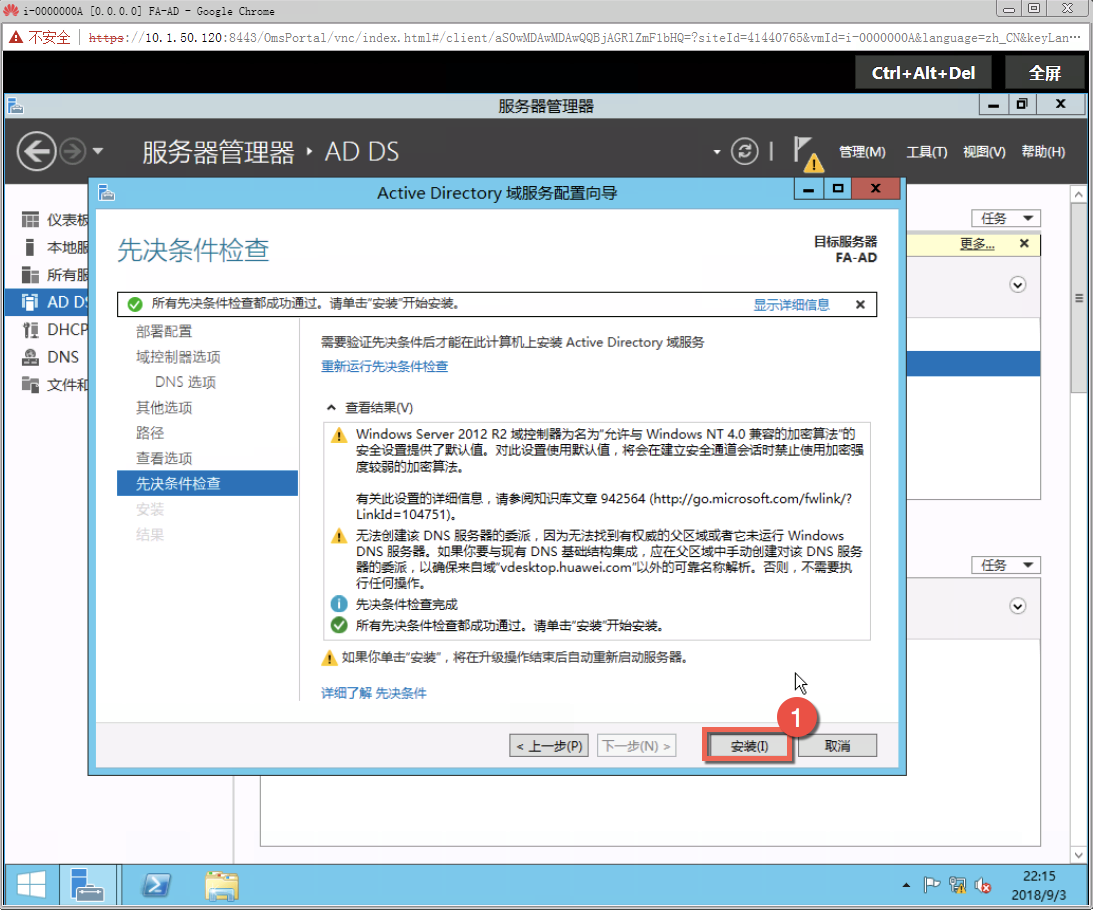
↑点击安装 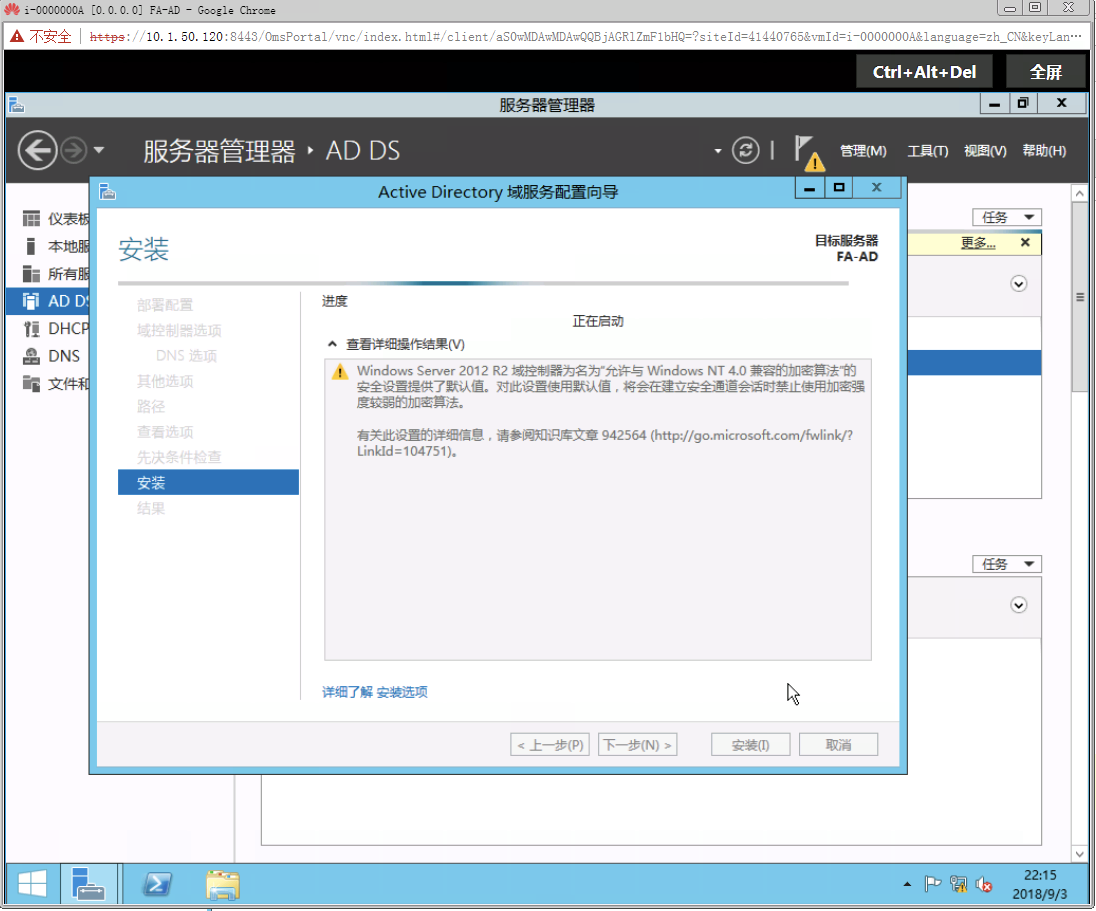
↑等待安装完成 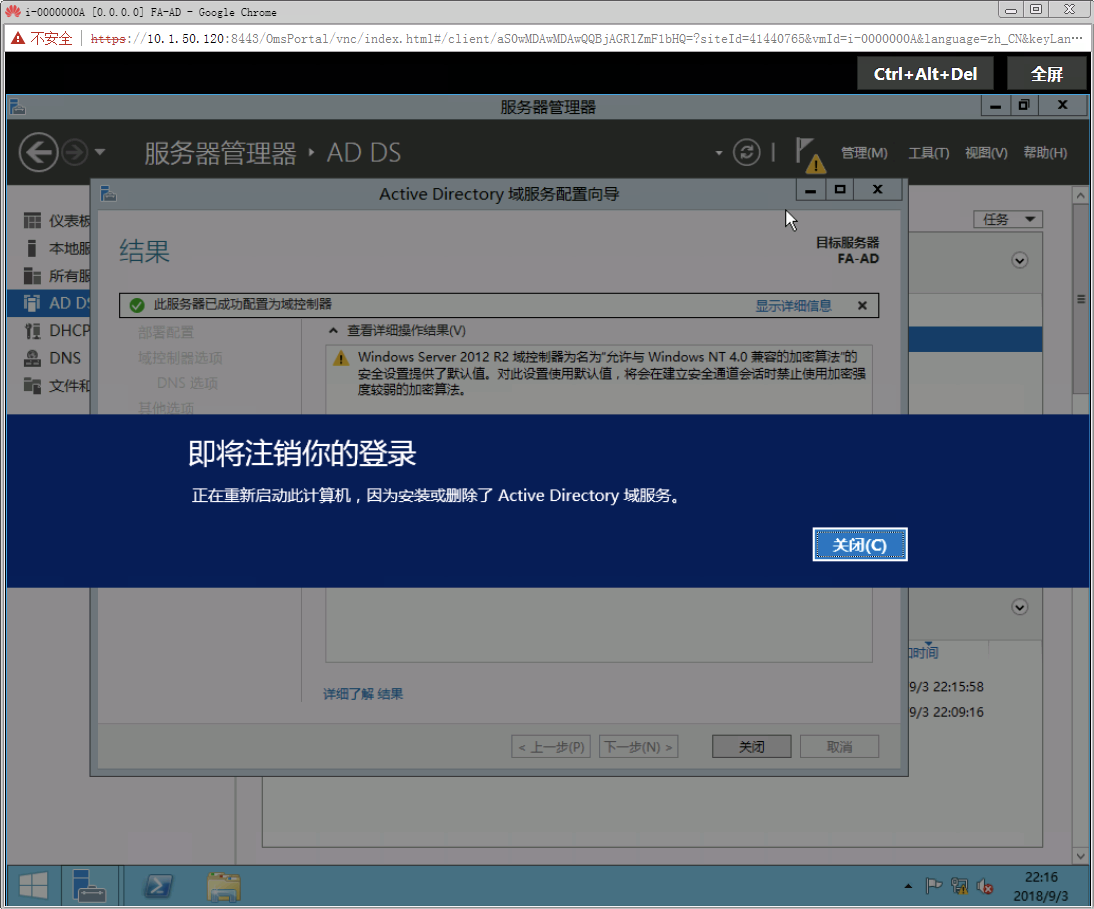
↑安装完成后系统会自动重新启动,等待就好 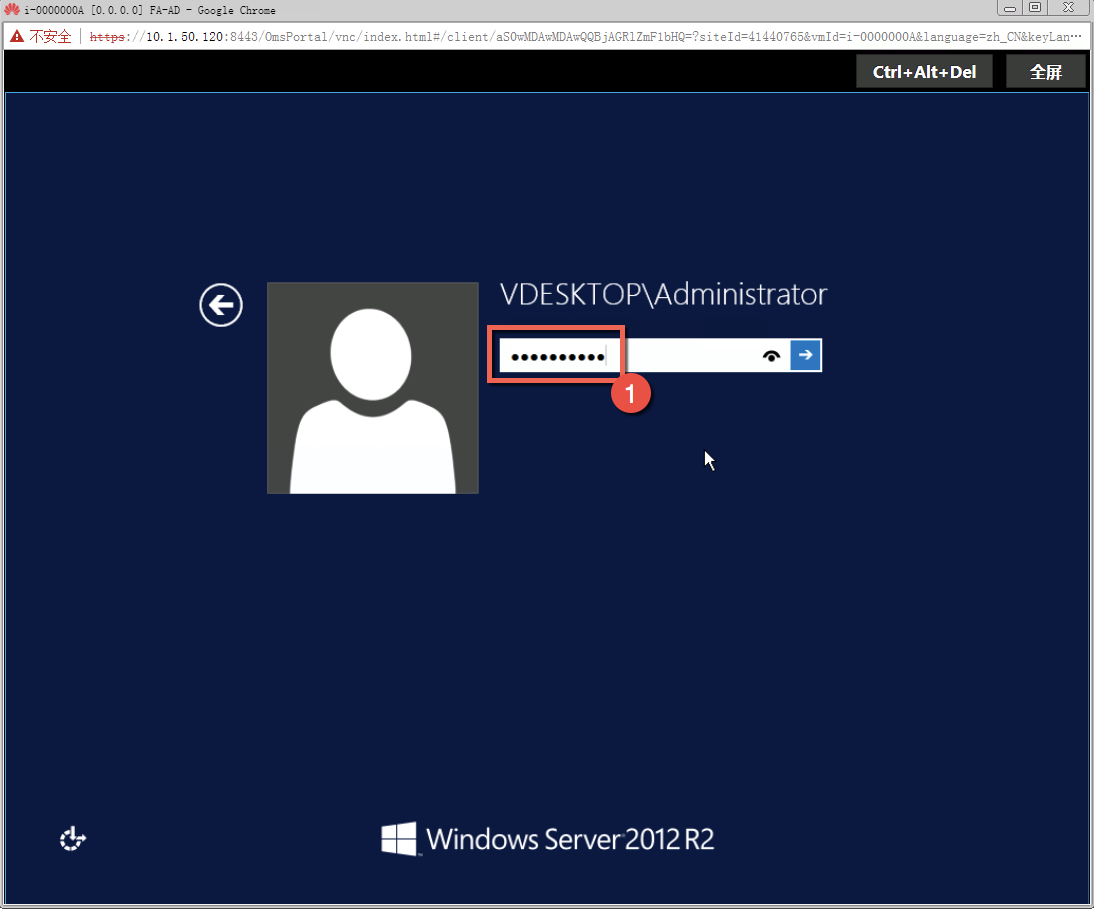
↑重启之后用本地管理员密码登陆域环境
至此AD域环境创建完成
此步骤中将完成DNS反向解析配置,用于FA组件使用IP地址获取正确的域名
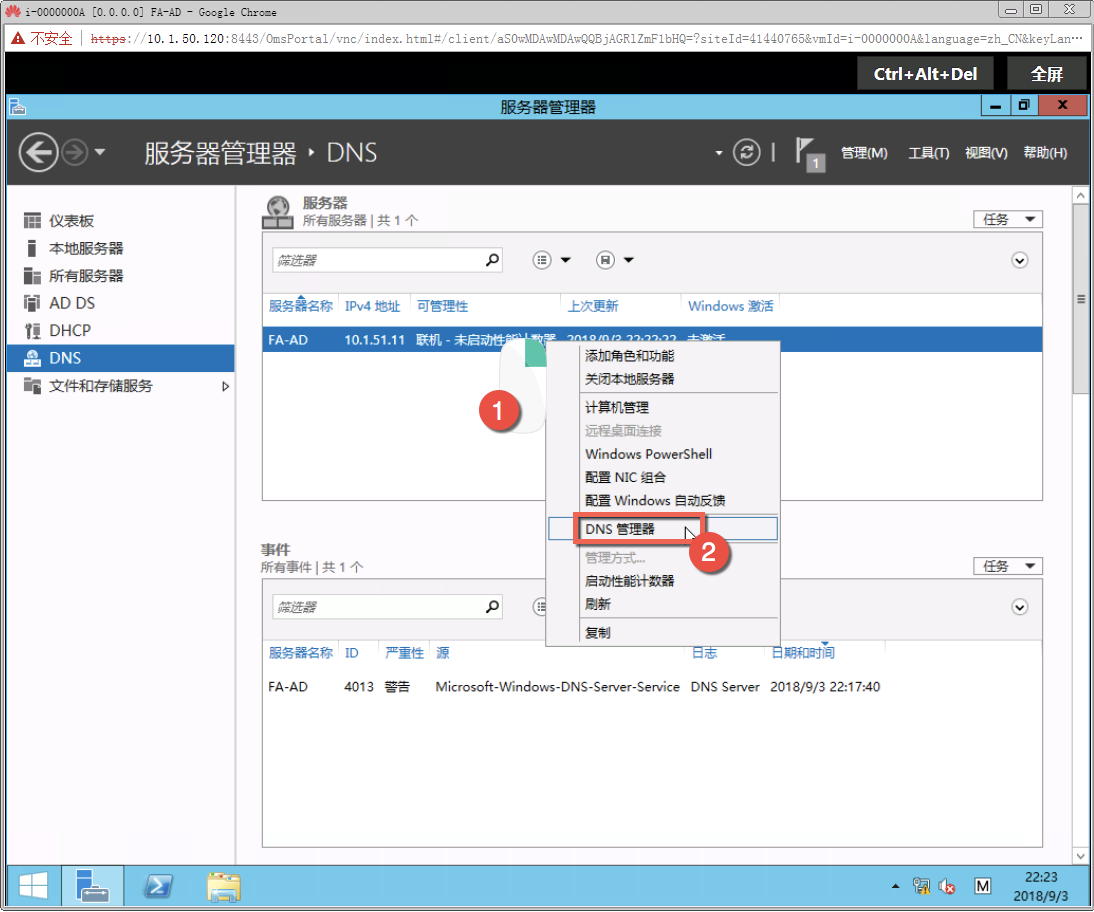
↑打开DNS管理器 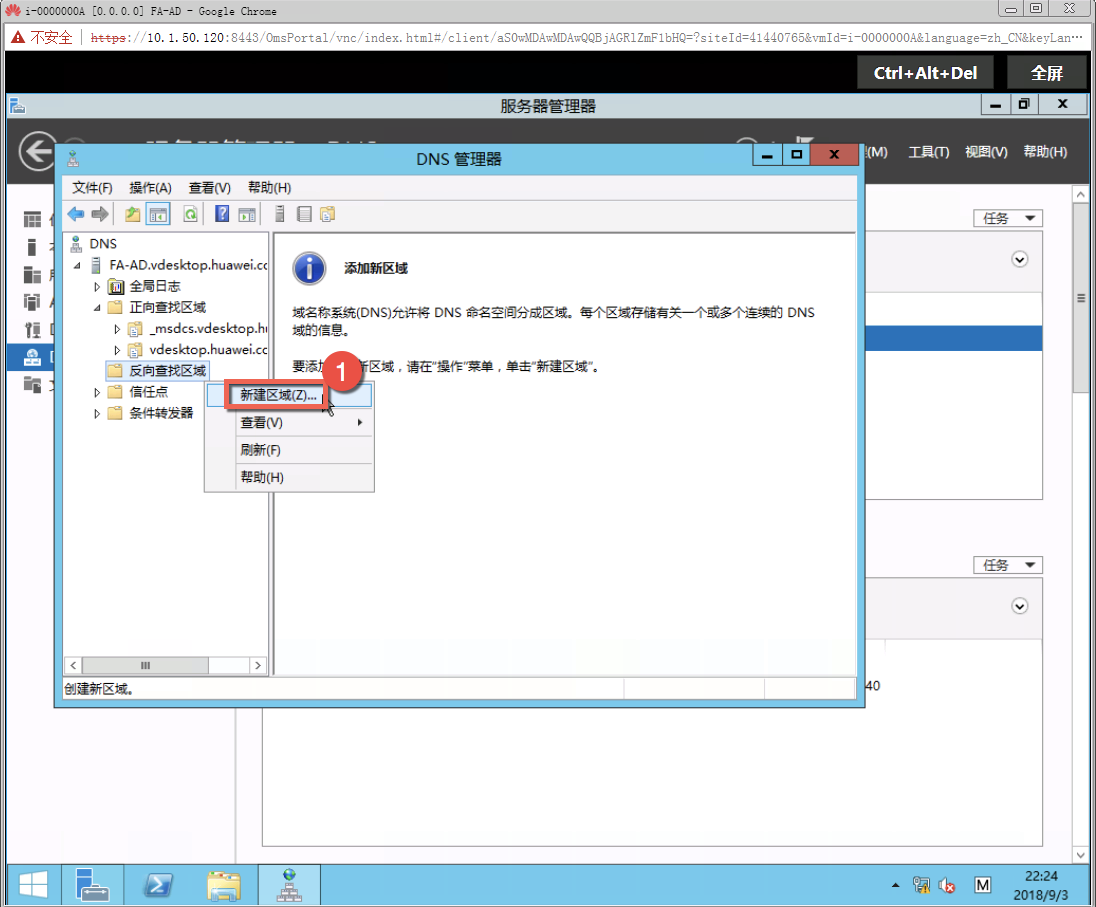
↑在反向查找区域处选择新建区域 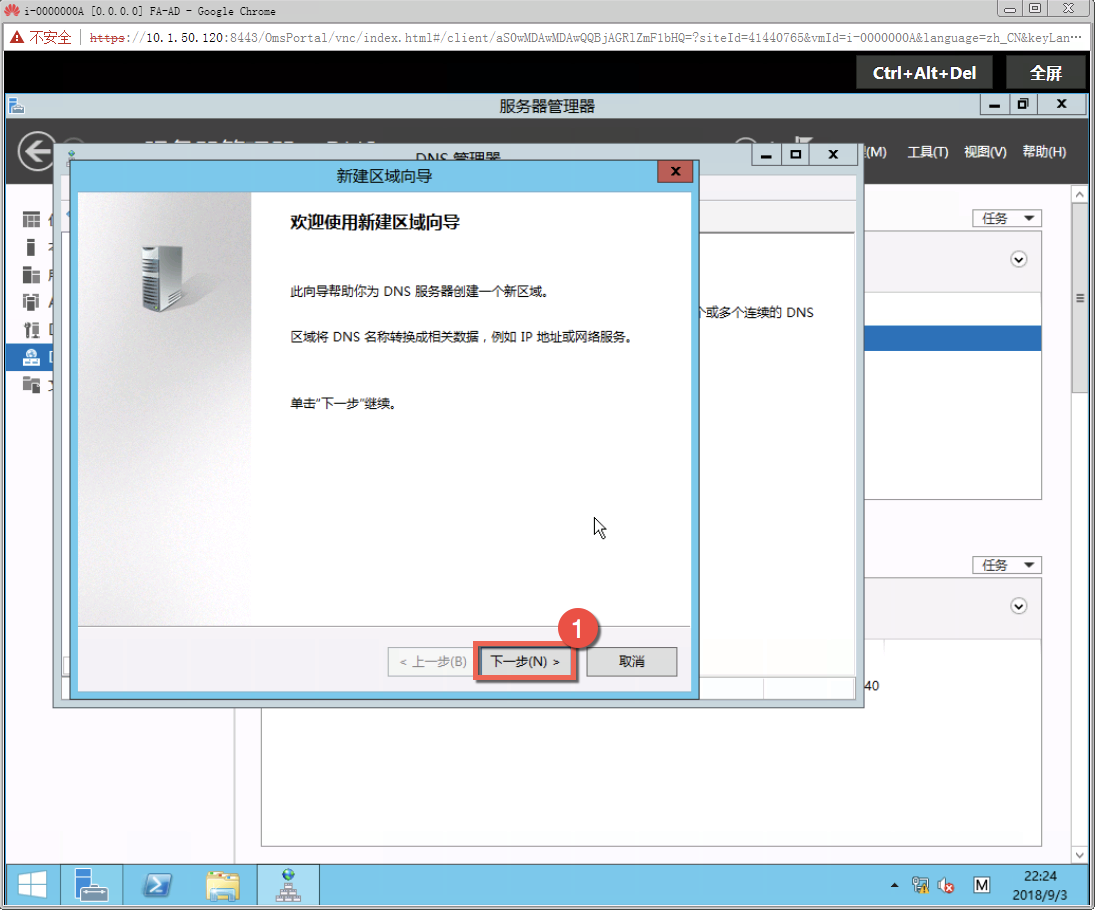
↑点击下一步继续 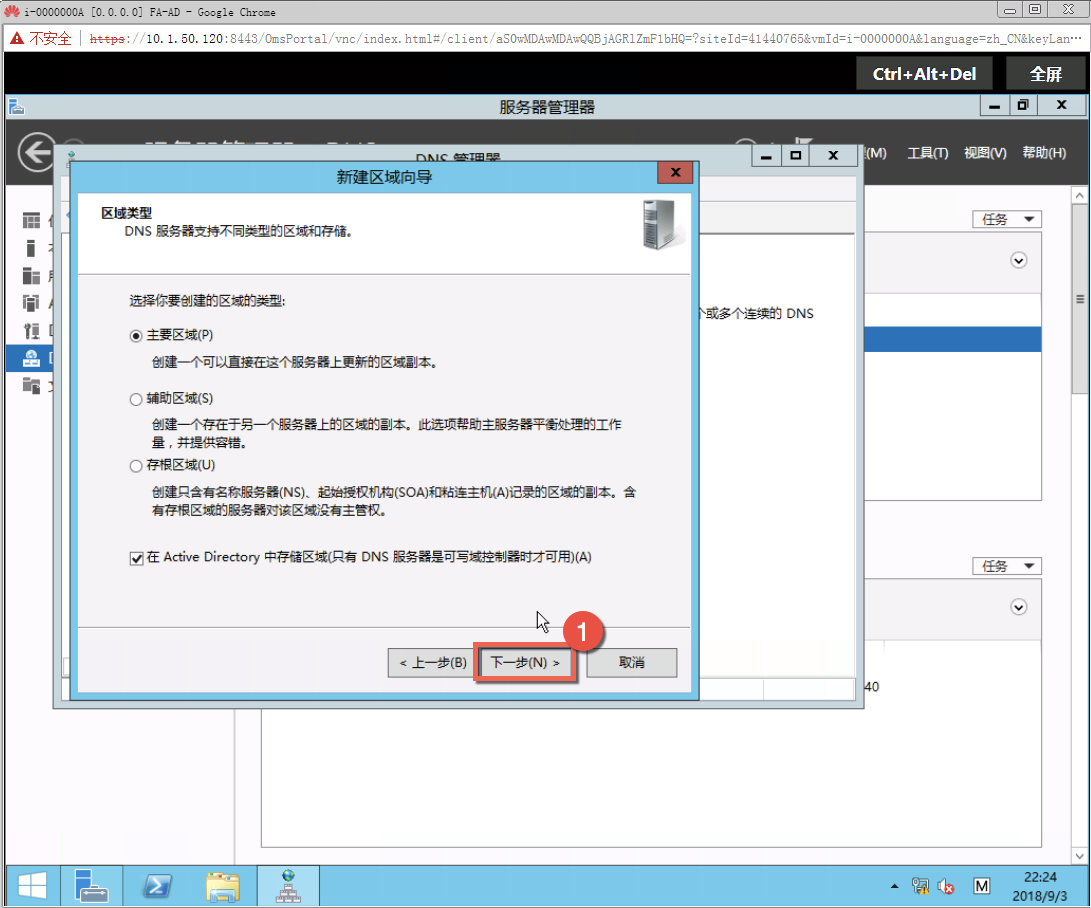
↑点击下一步继续 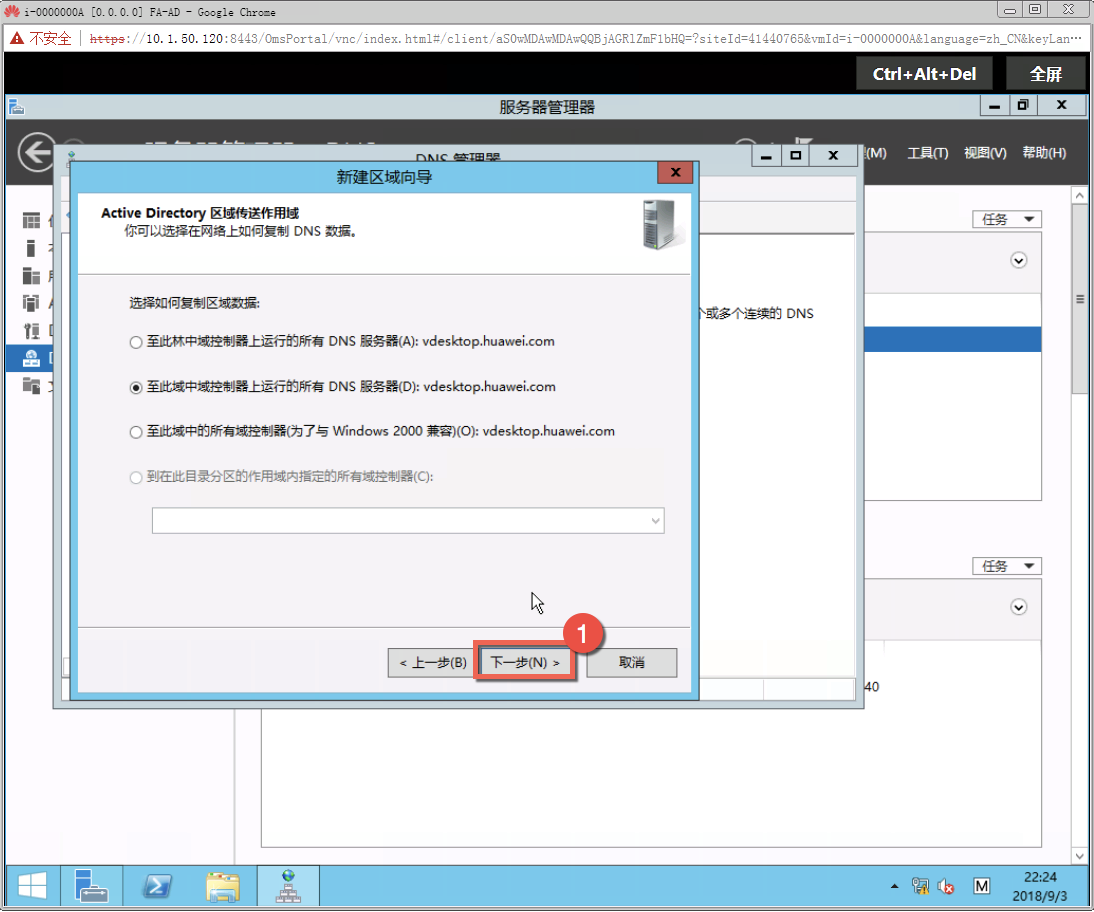
↑点击下一步继续 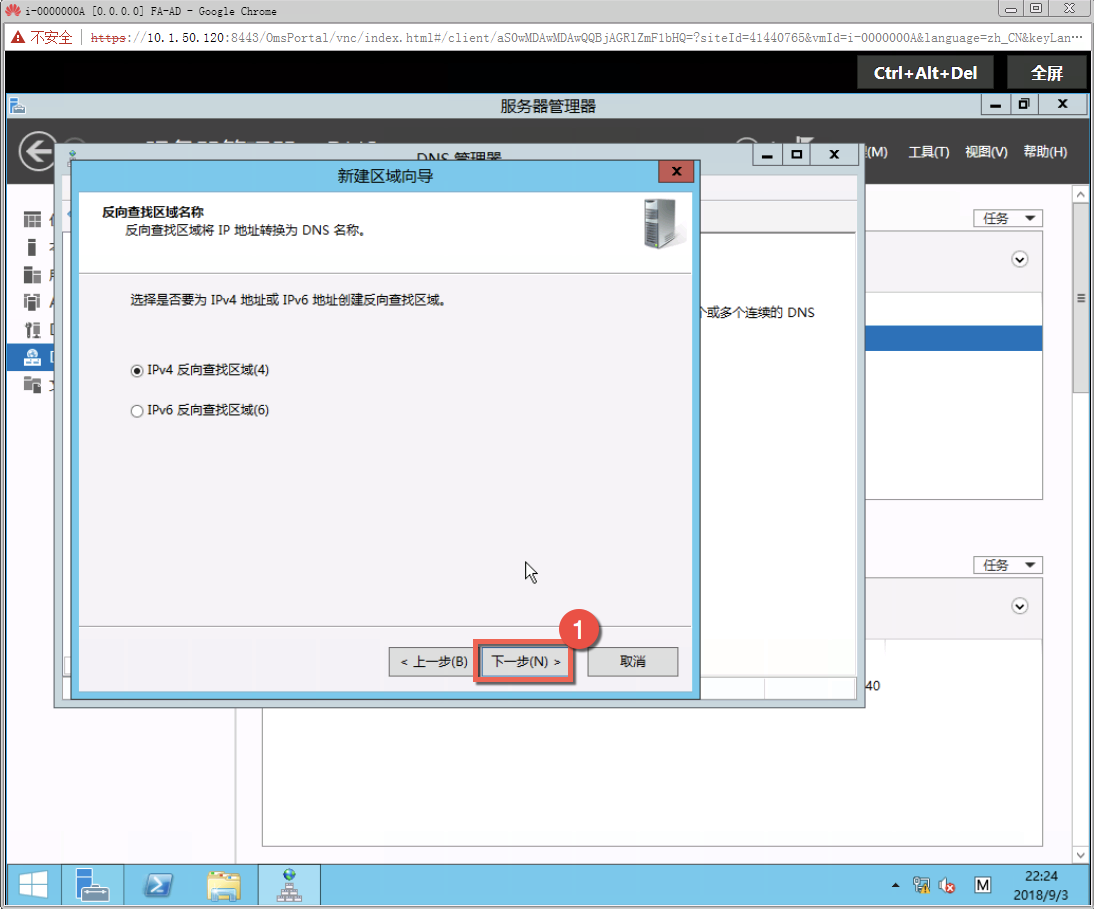
↑点击下一步继续 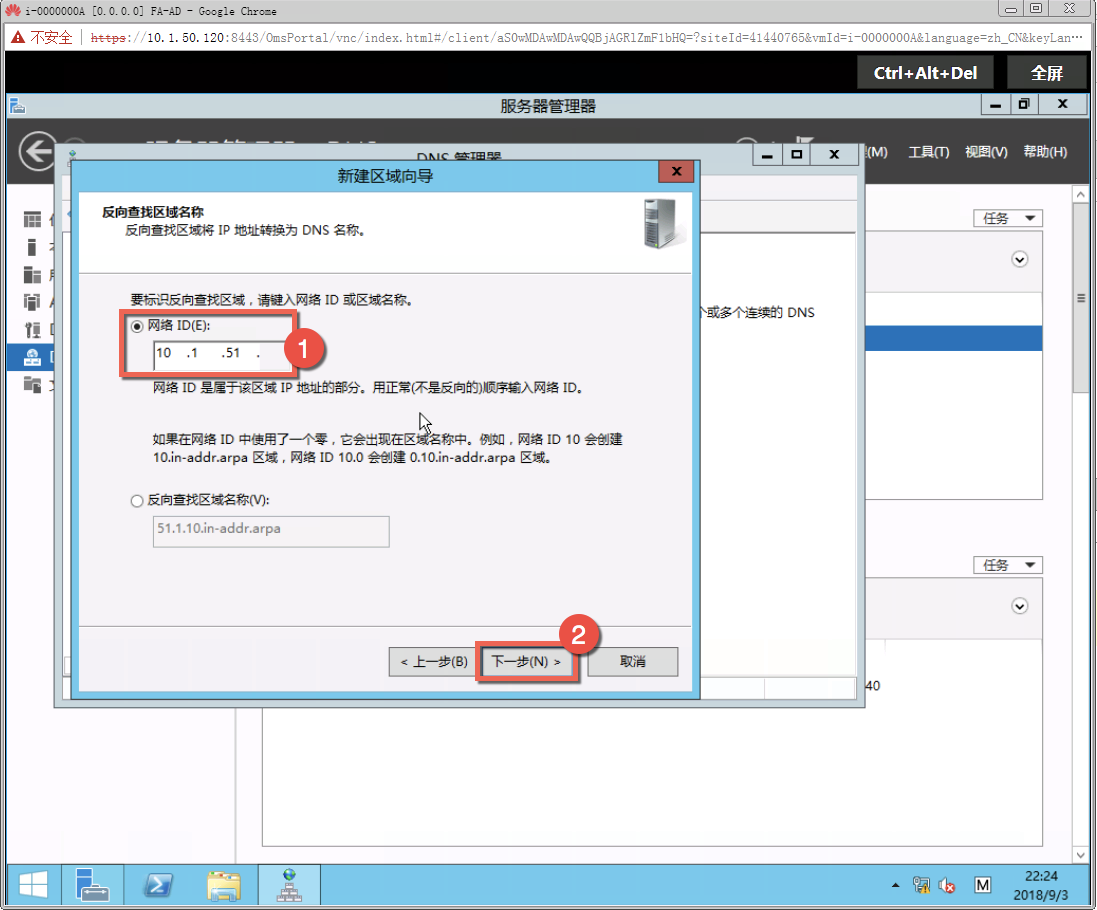
↑输入网络ID后点击下一步继续 
↑点击下一步继续 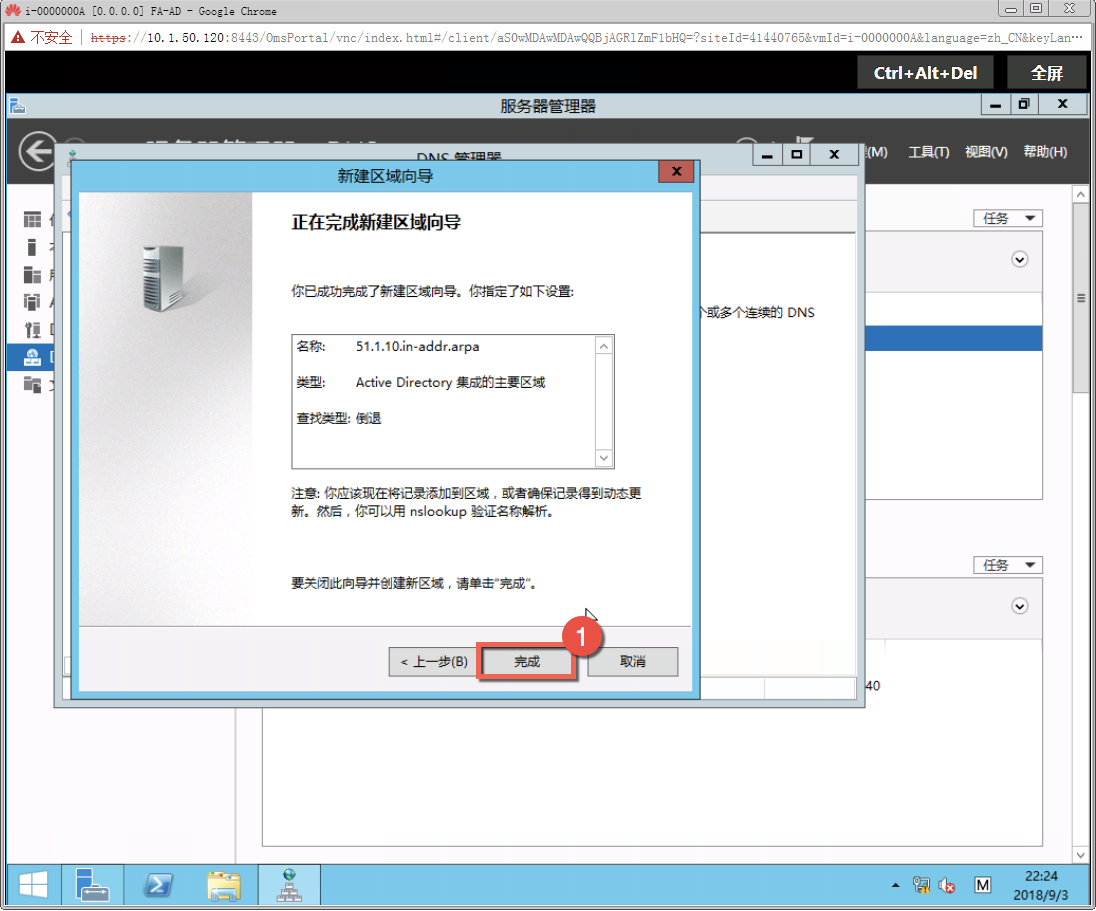
↑点击完成关闭窗口
此步骤中将创建FA中虚拟机IP和域名的对应关系
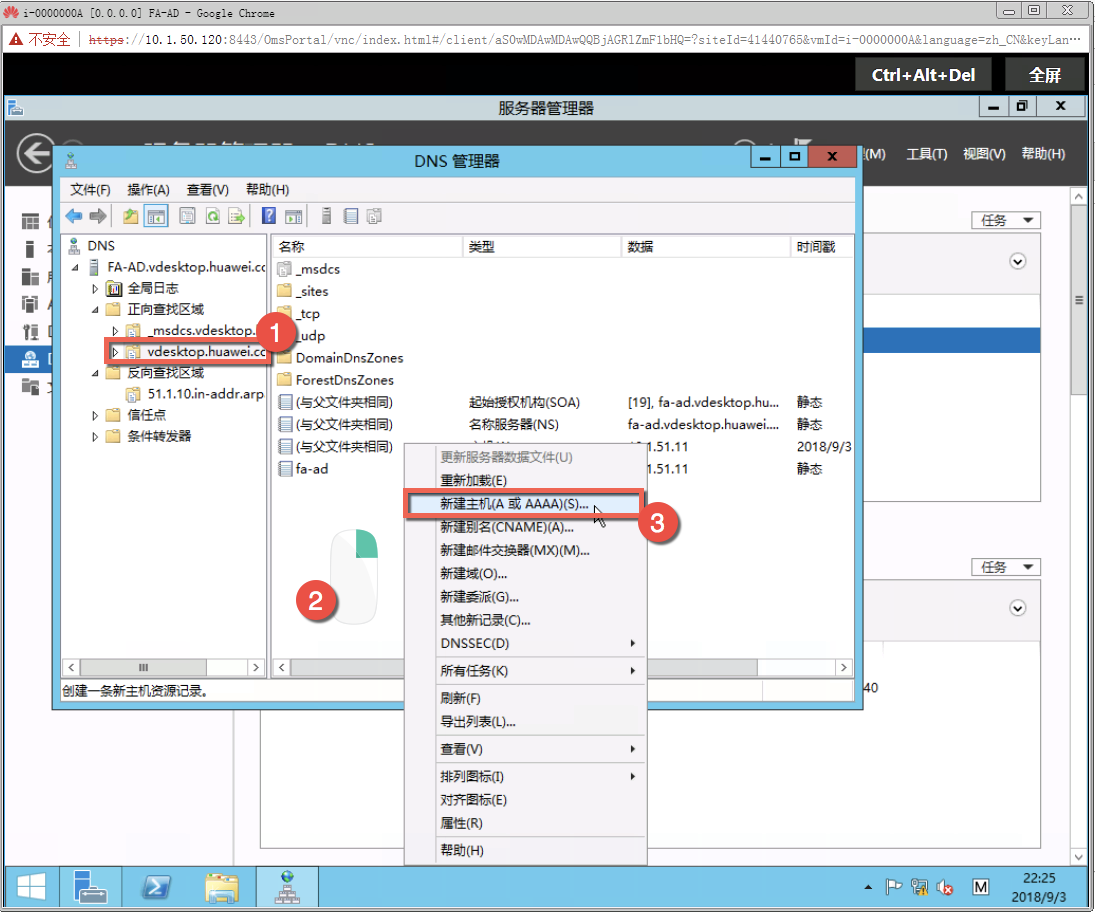
↑定位到域名下方,选择新建主机 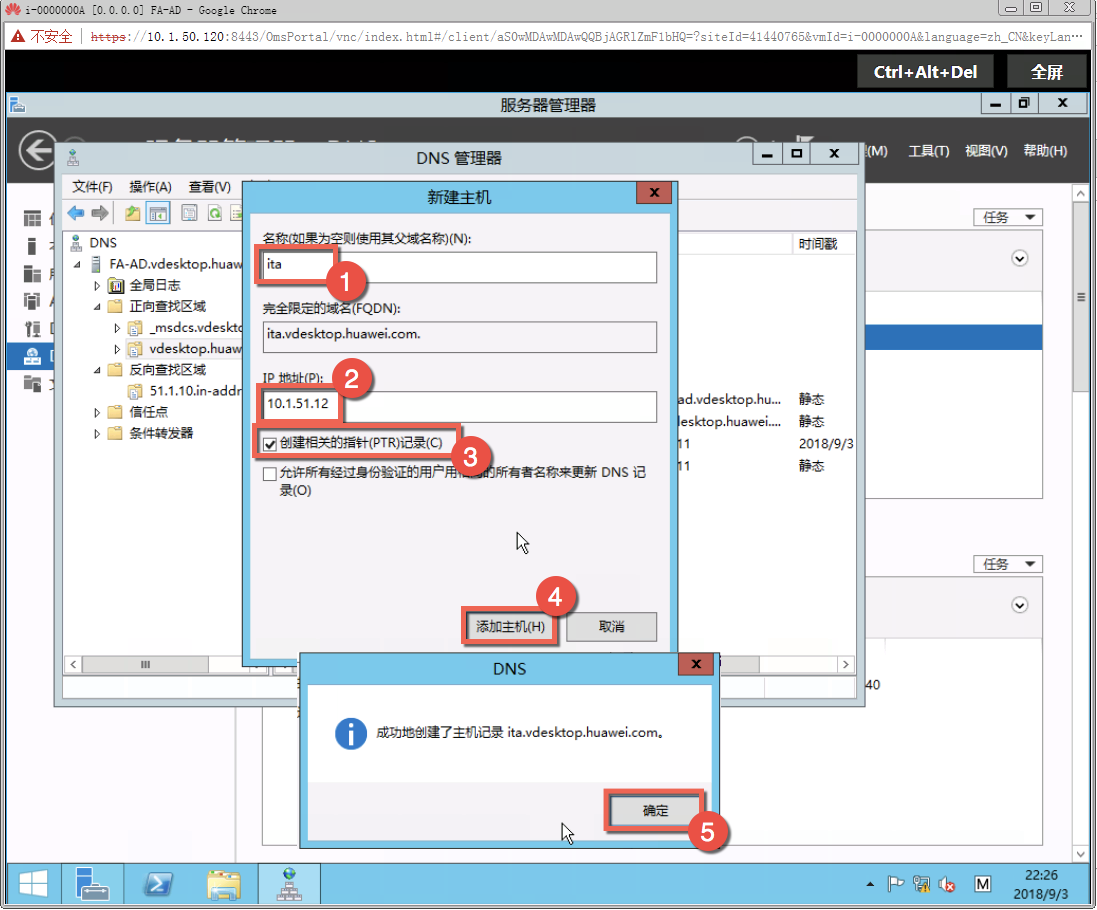
↑添加ITA的域名信息 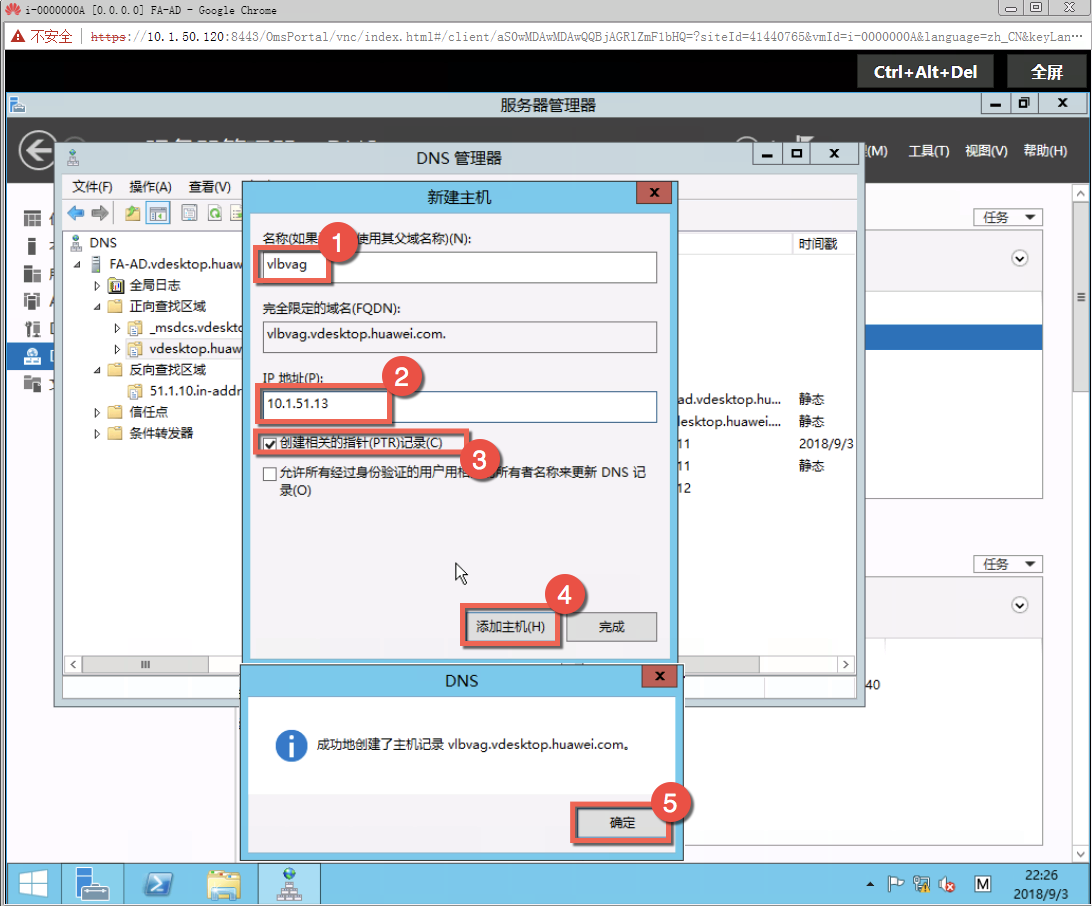
↑添加vLBvAG的域名信息
为了让DNS可以解析其它的域名,还要配置DNS转发器设置
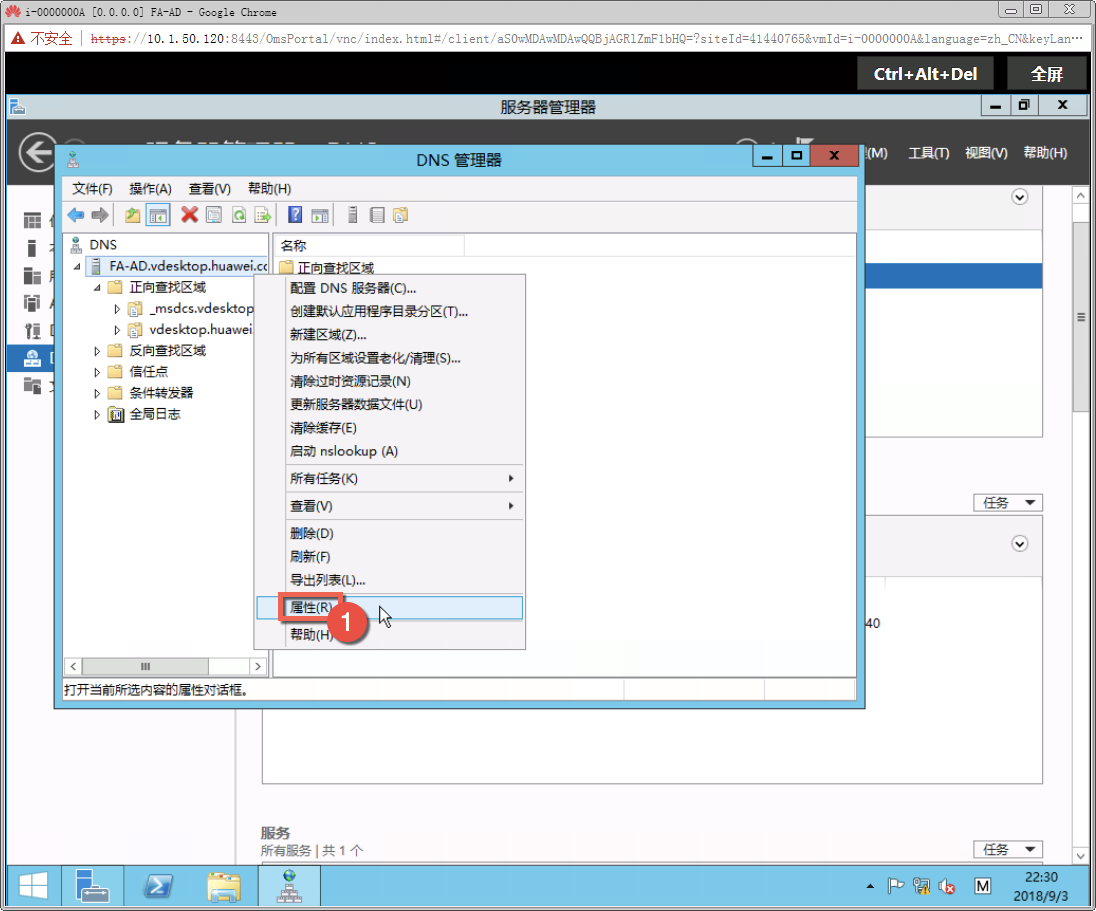
↑打开DNS服务器属性面板 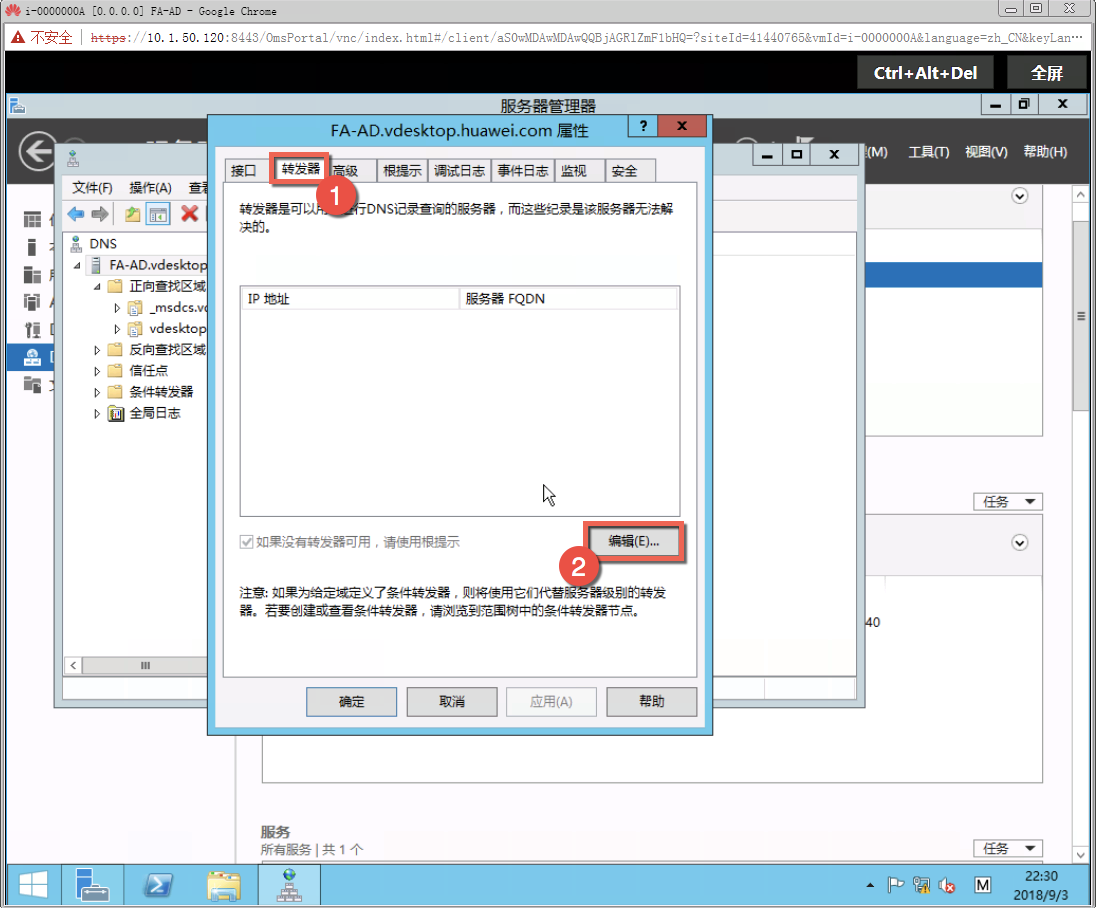
↑点击编辑按钮打开转发器配置 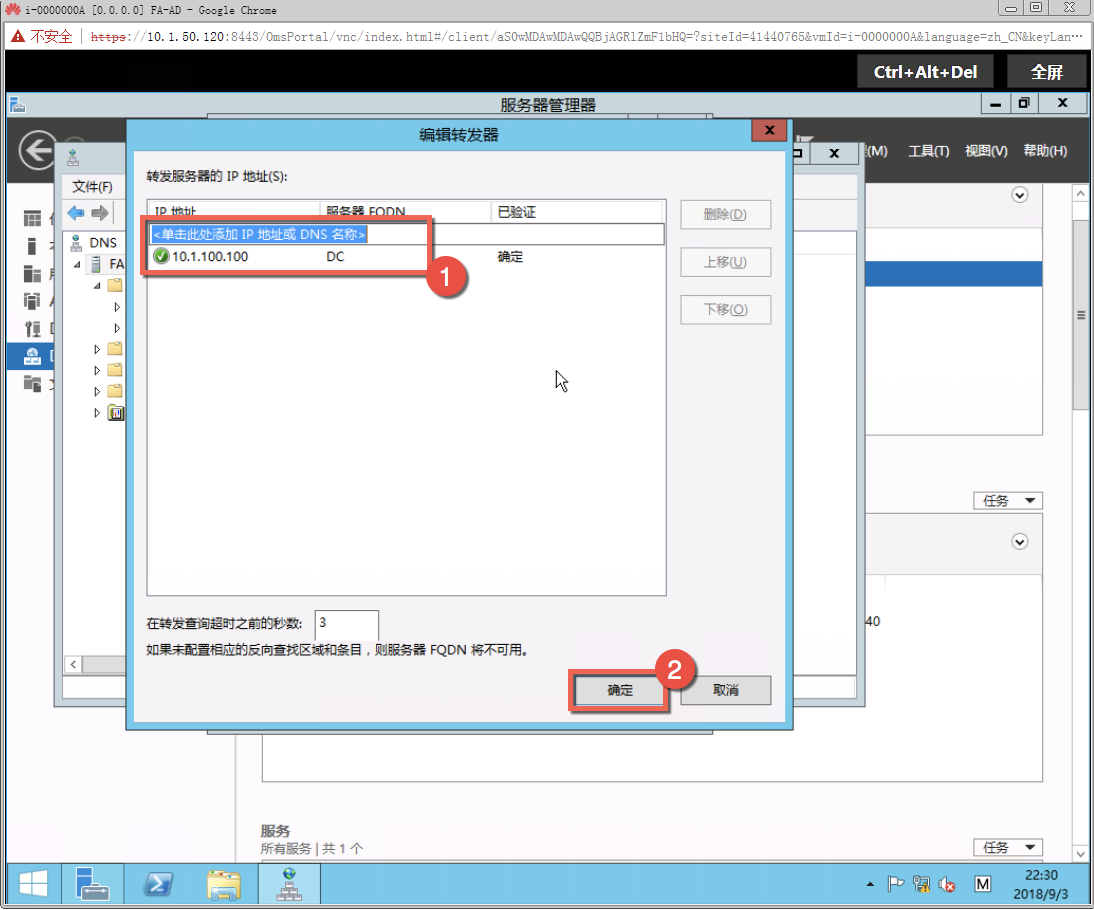
↑添加外部DNS地址 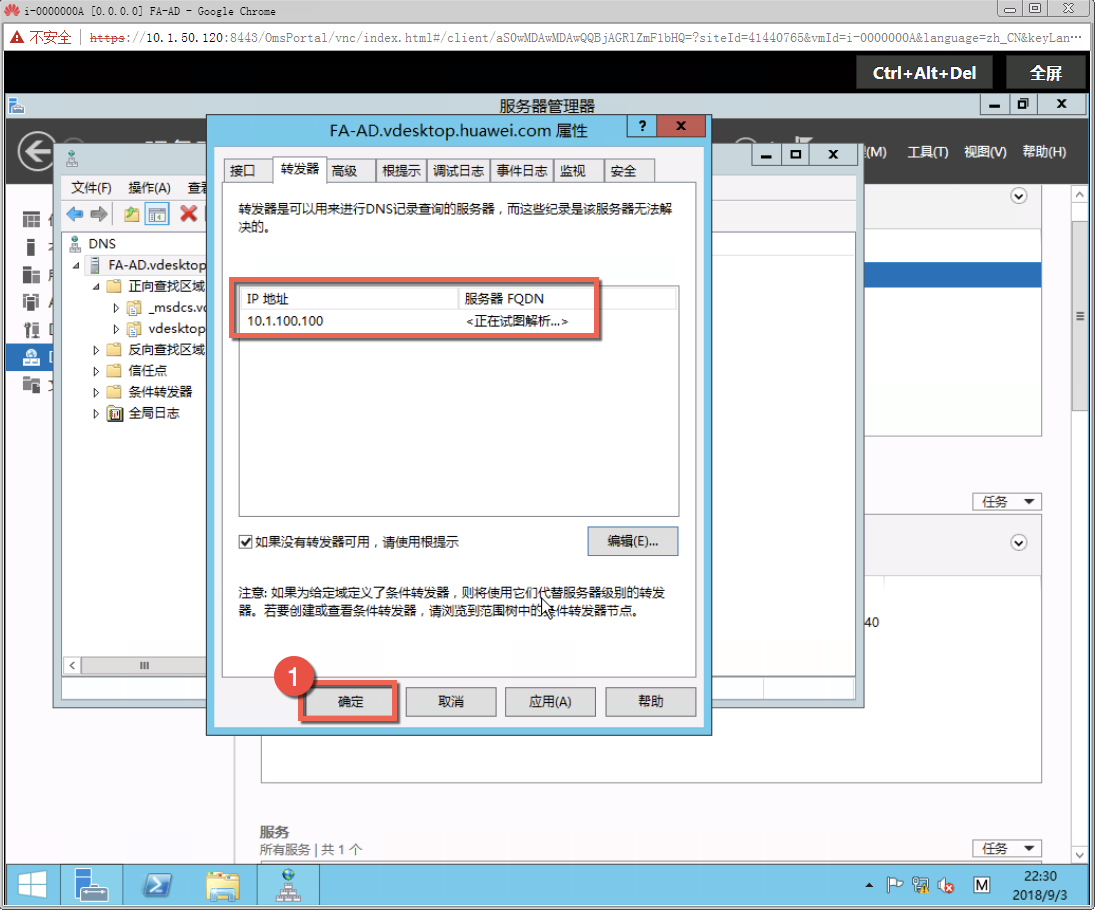
↑点击确定完成DNS转发器配置
此步骤中将初始化DHCP服务器
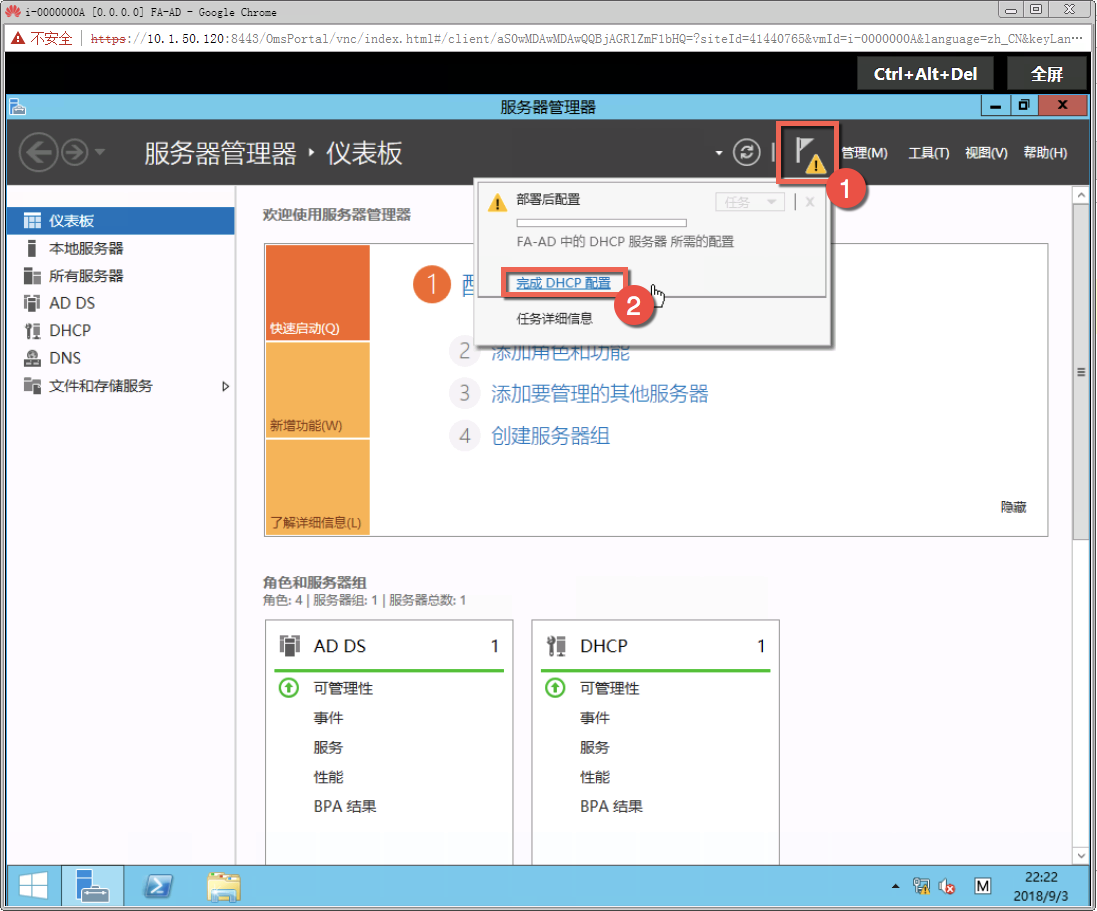
↑点击完成DHCP配置 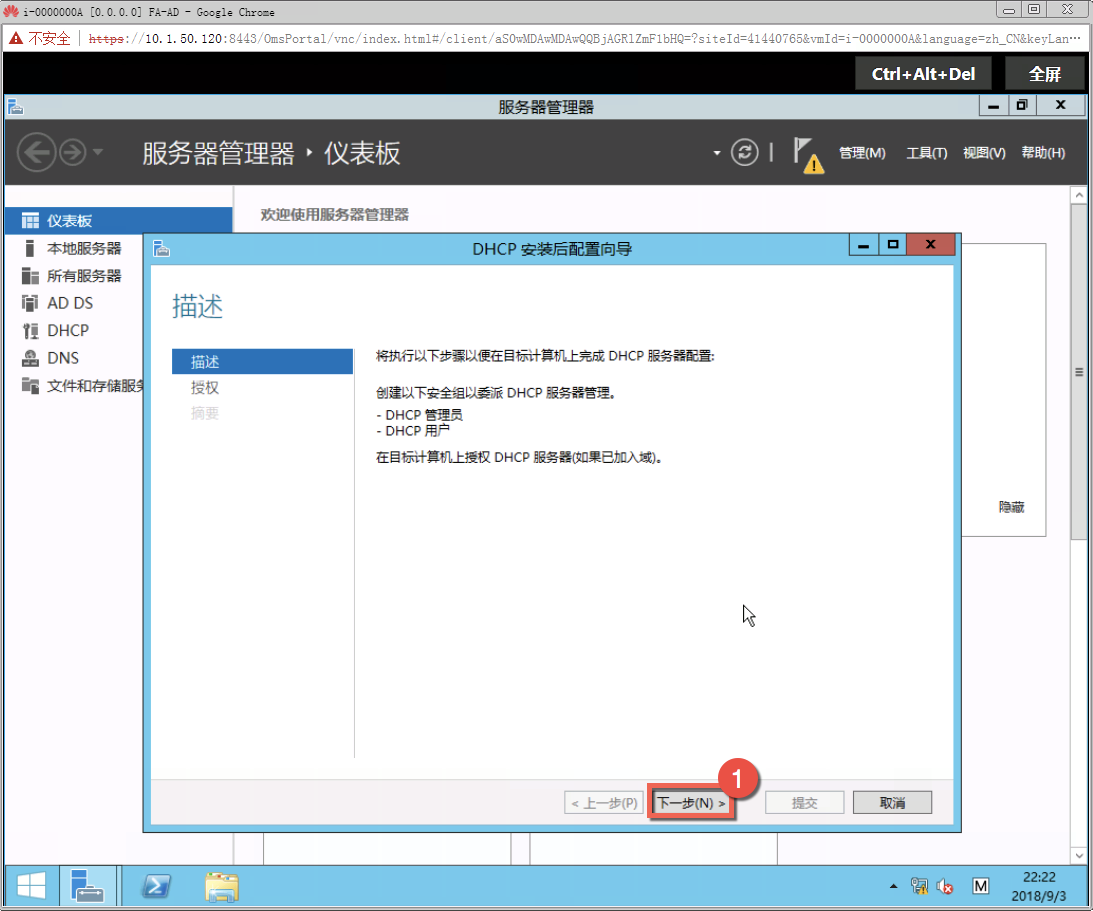
↑点击下一步继续 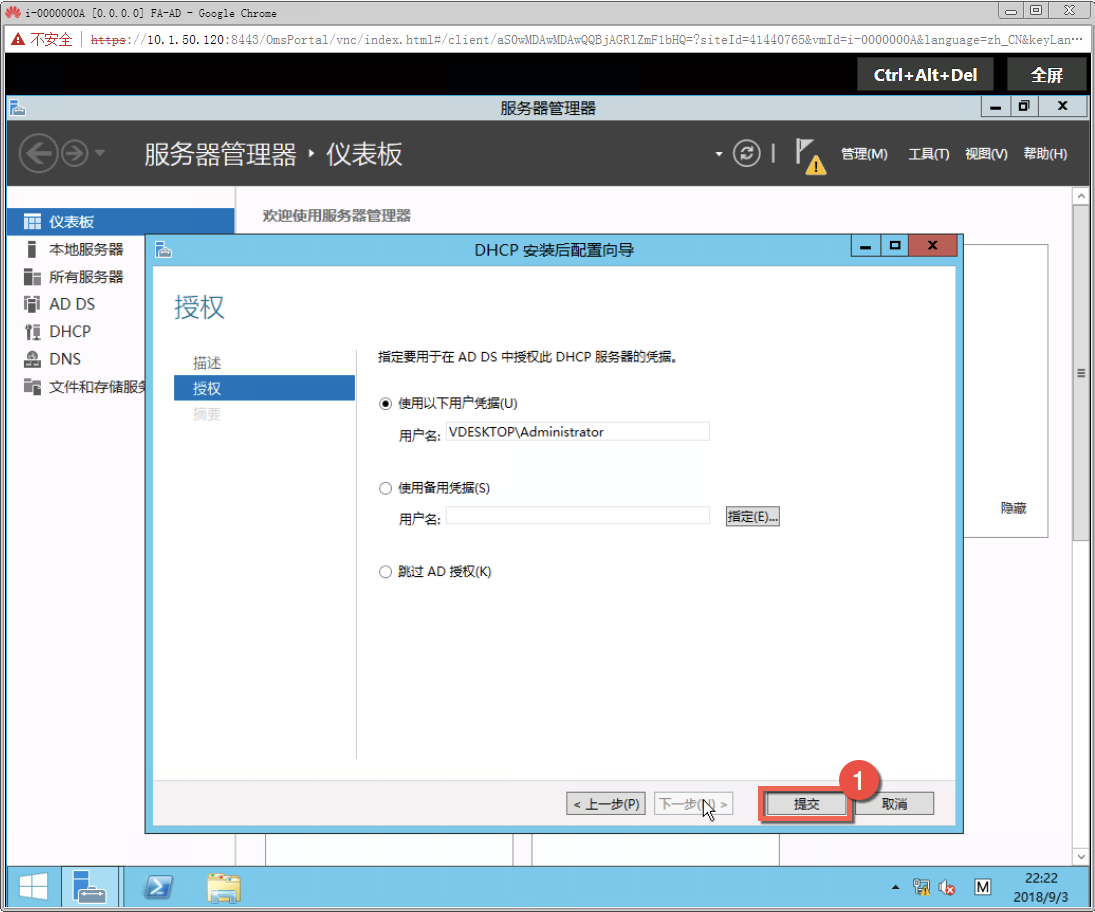
↑点击提交 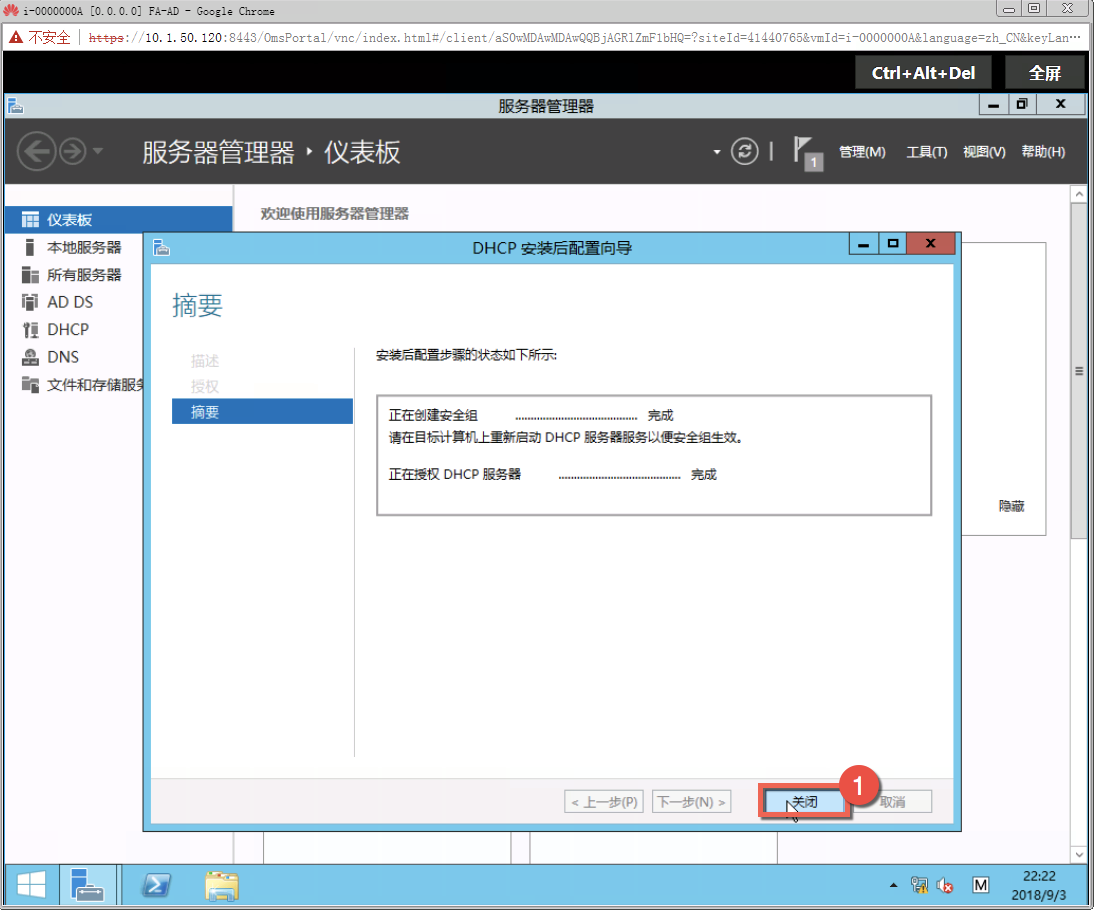
↑点击关闭完成DHCP初始化
此步骤中将创建云桌面虚拟机使用的地址池
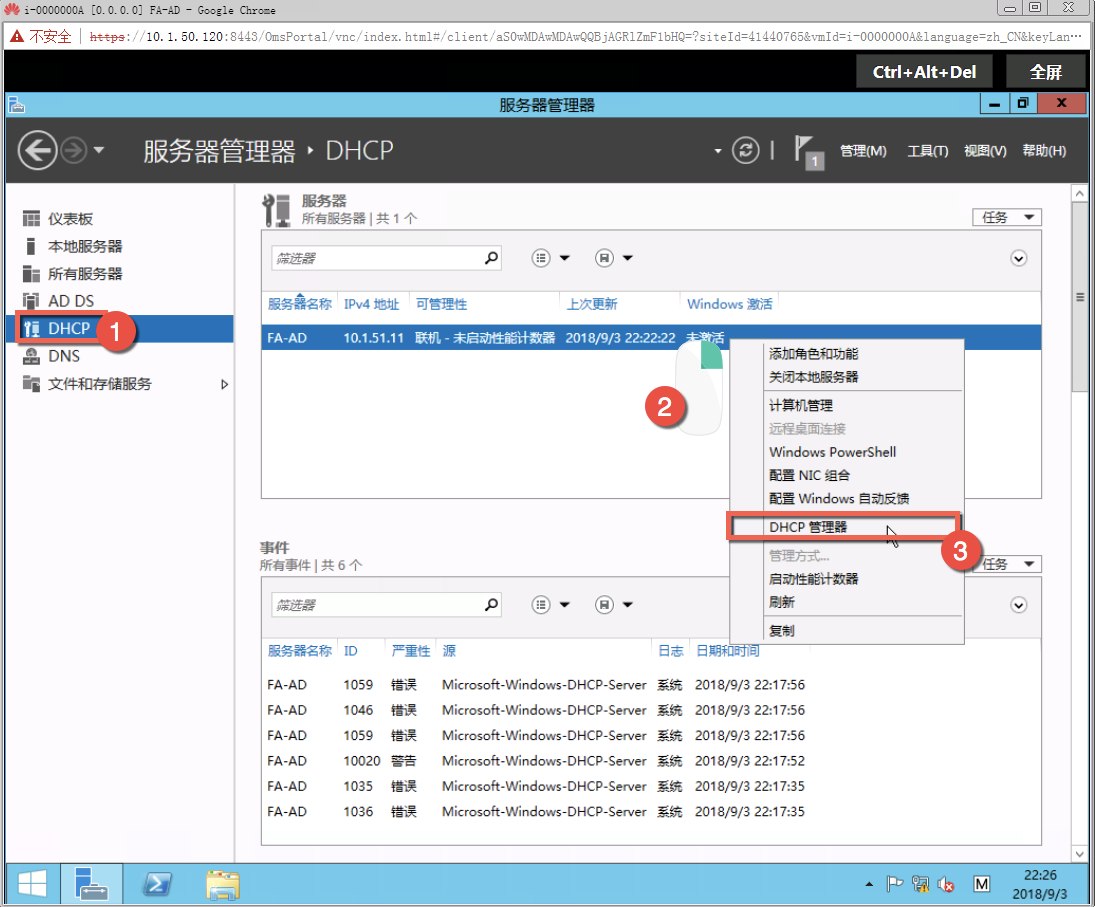
↑打开DHCP管理器 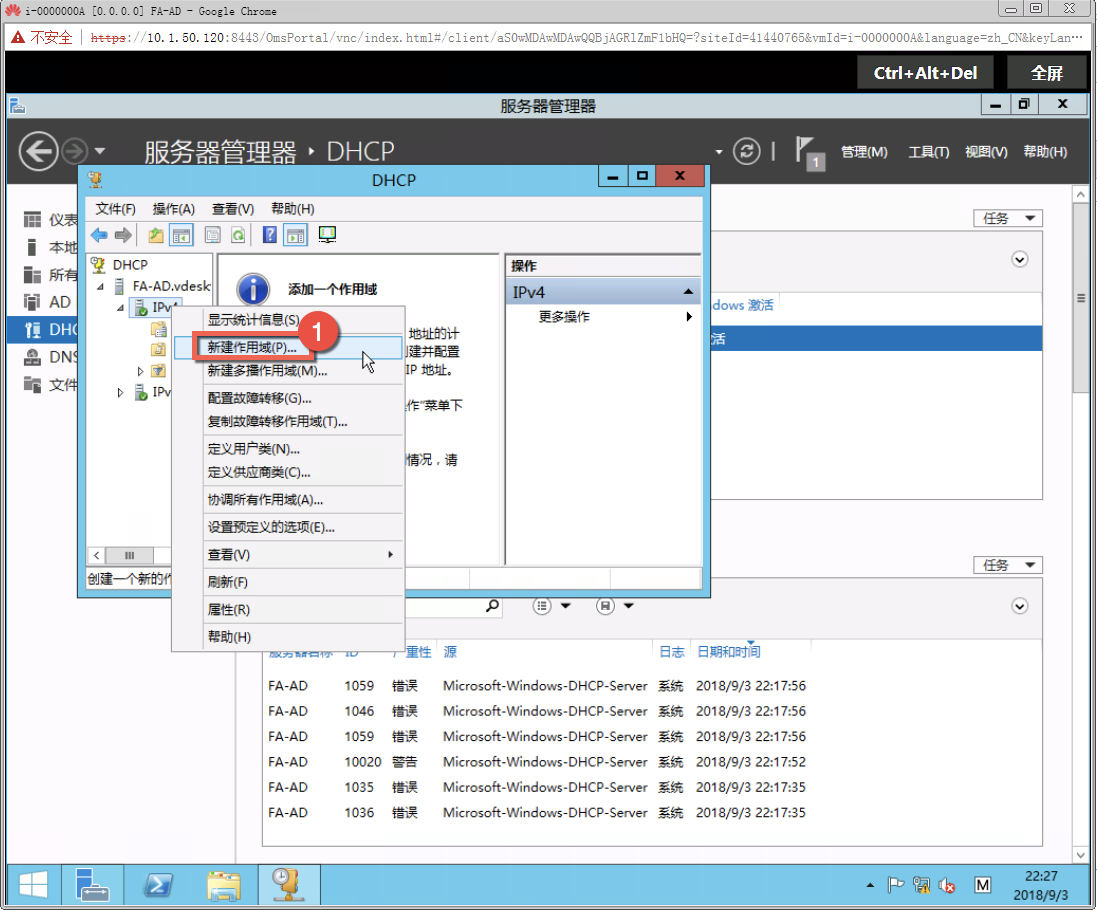
↑新建IPv4作用域 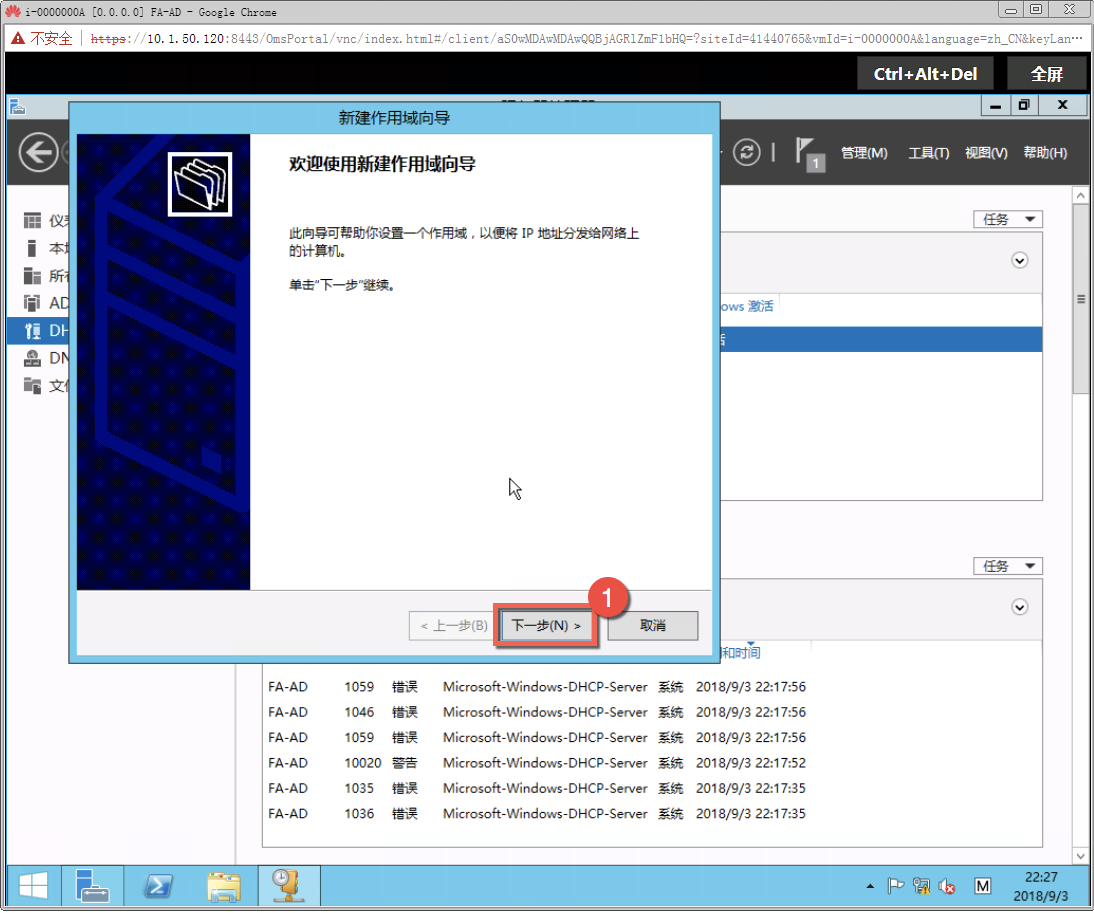
↑点击下一步继续 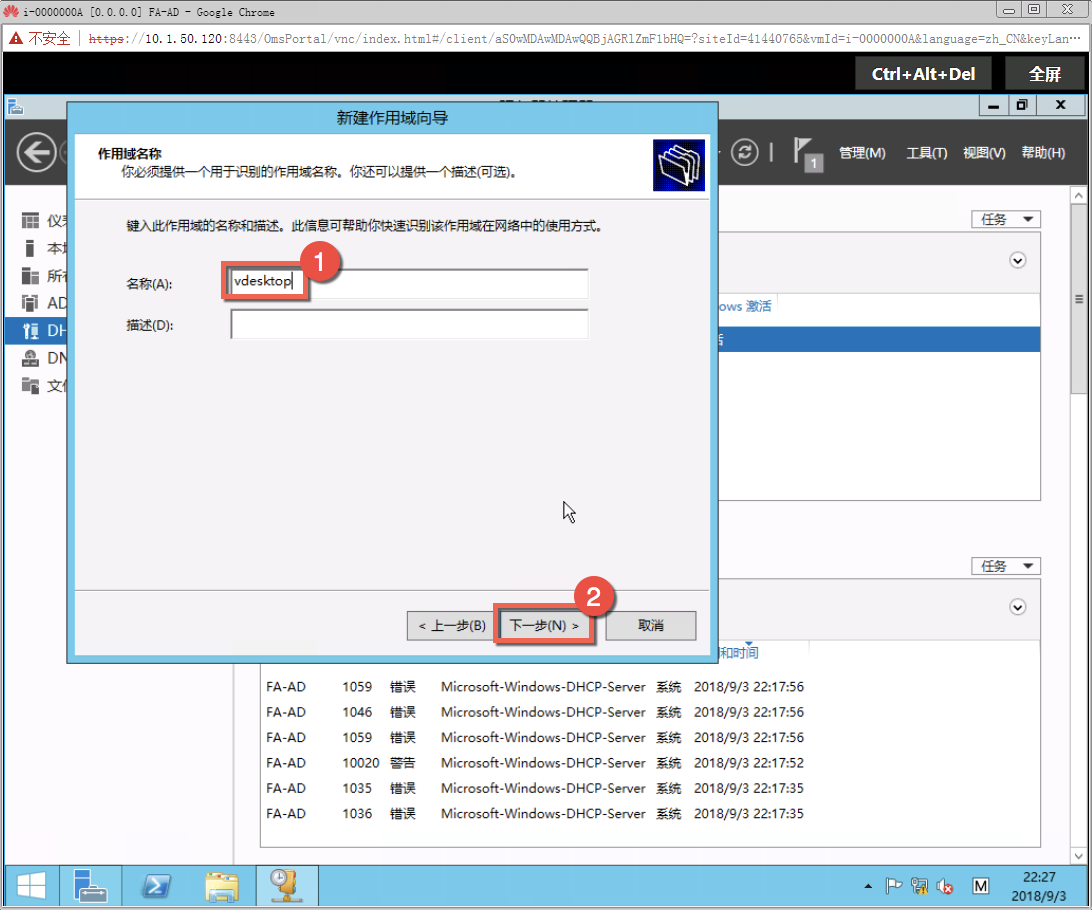
↑输入作用域名称后点击下一步继续 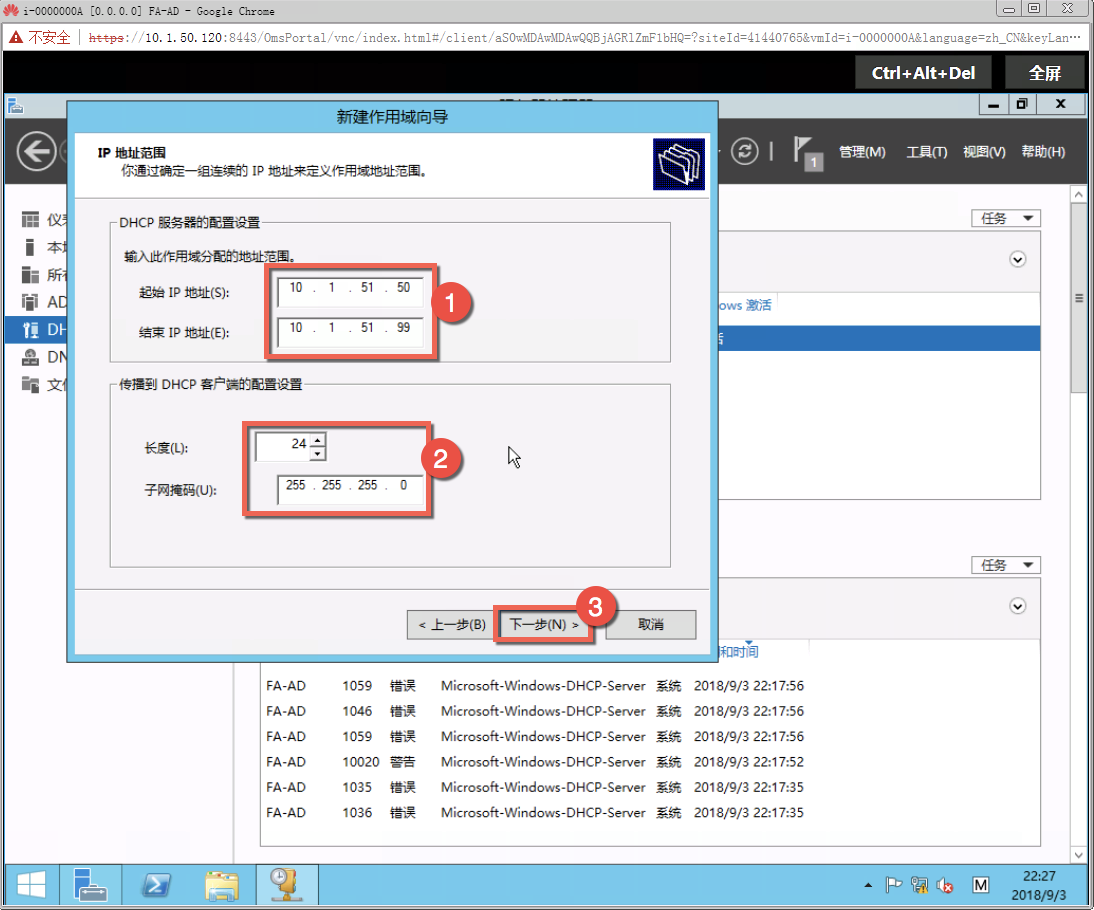
↑输入DHCP地址池的范围后继续 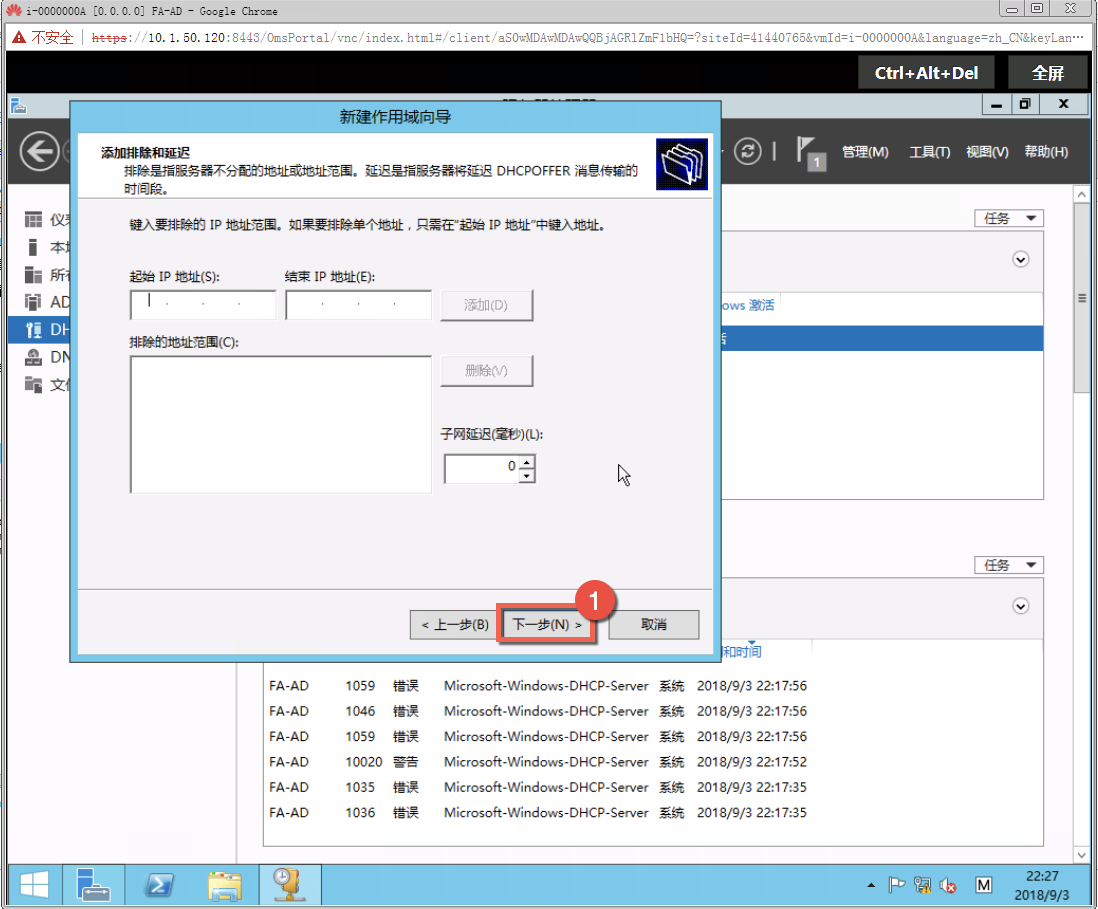
↑点击下一步继续,如果有不希望被分配出去的地址可以在此处设置 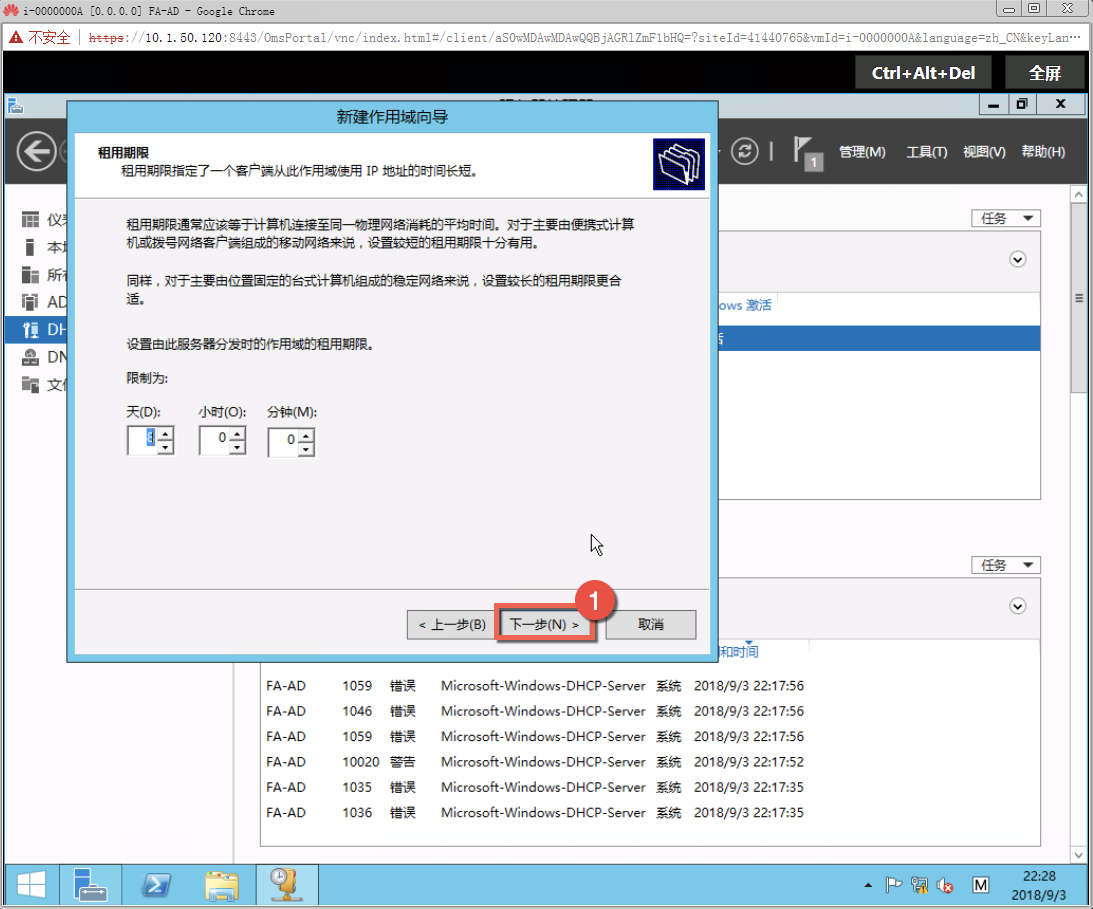
↑点击下一步继续 
↑点击下一步继续 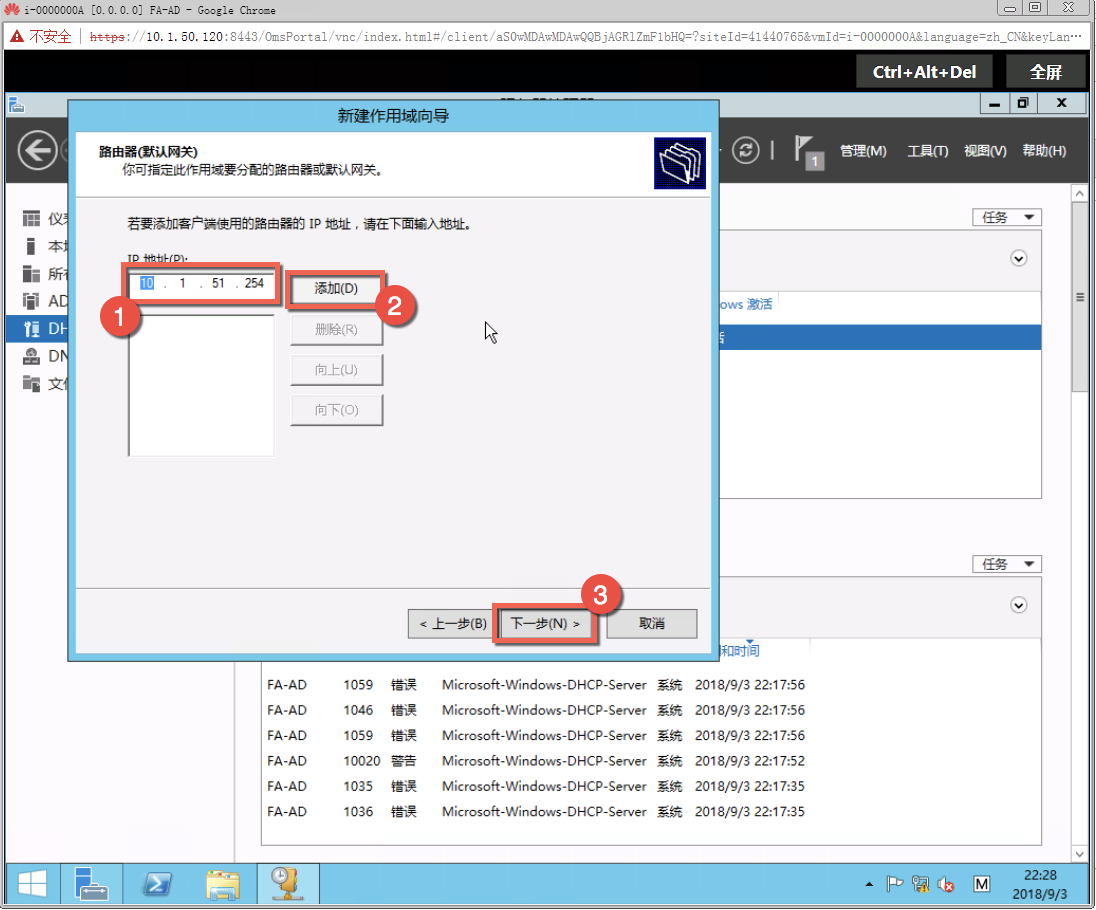
↑输入网关信息后点击下一步继续 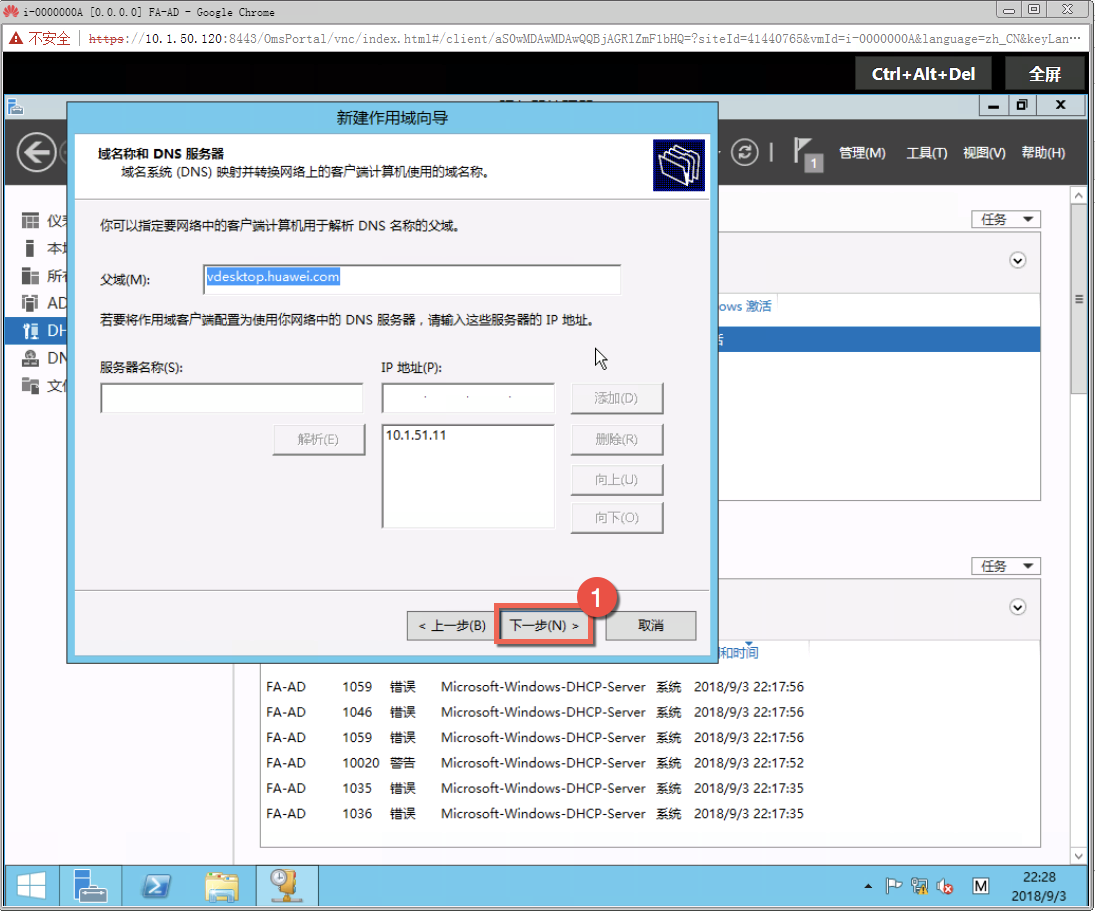
↑点击下一步继续 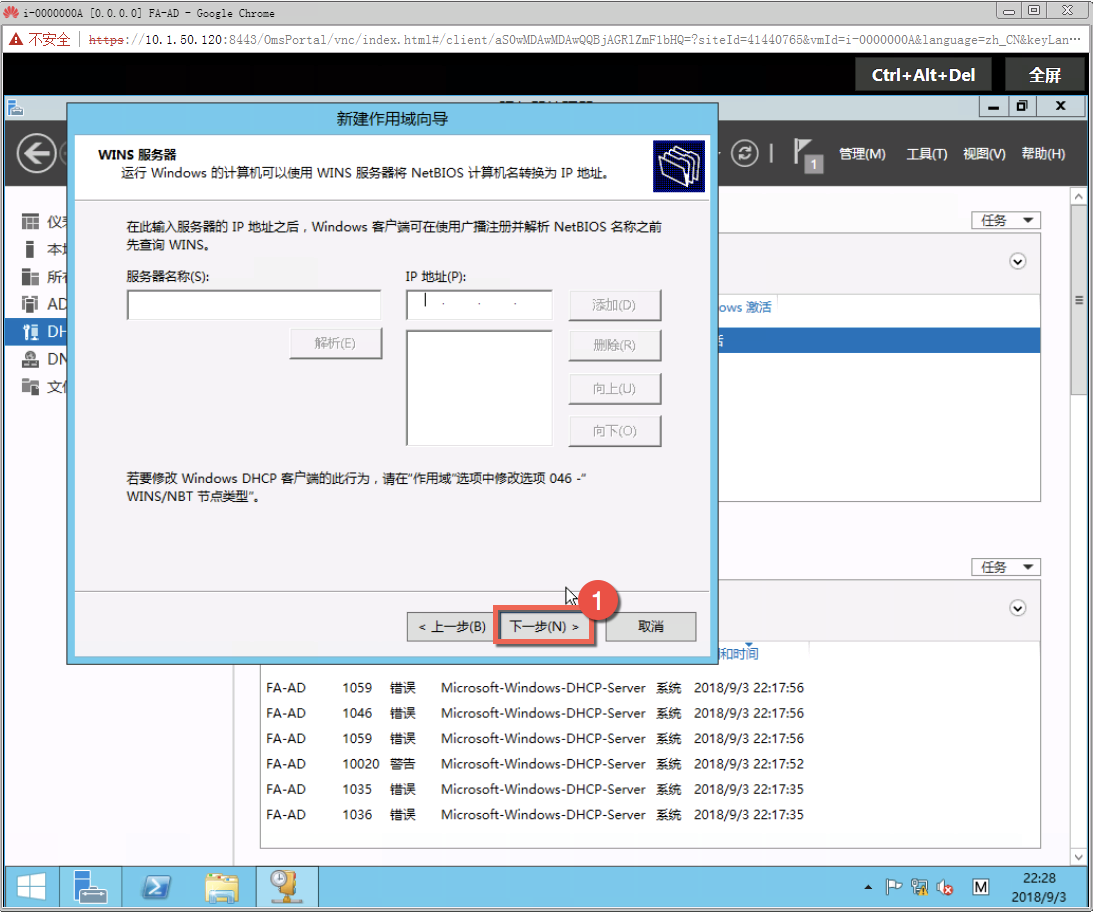
↑点击下一步继续 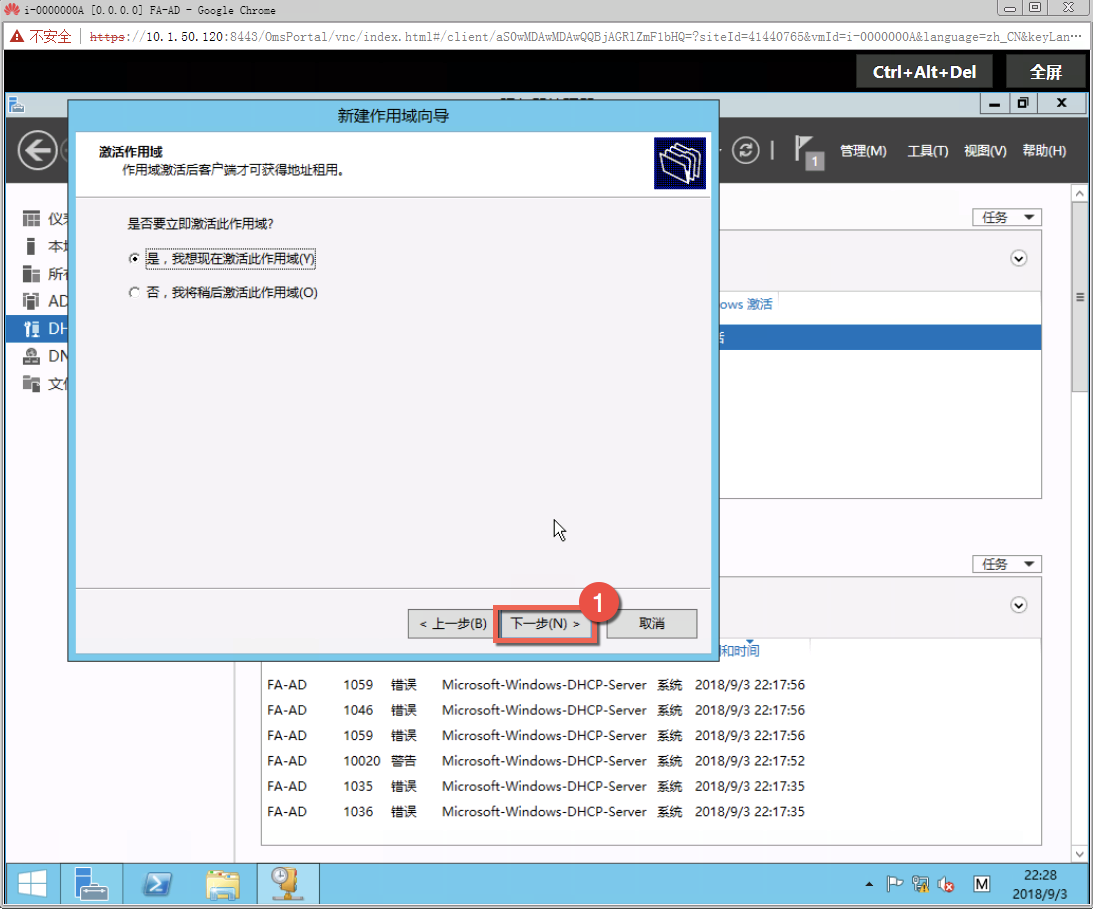
↑点击下一步继续 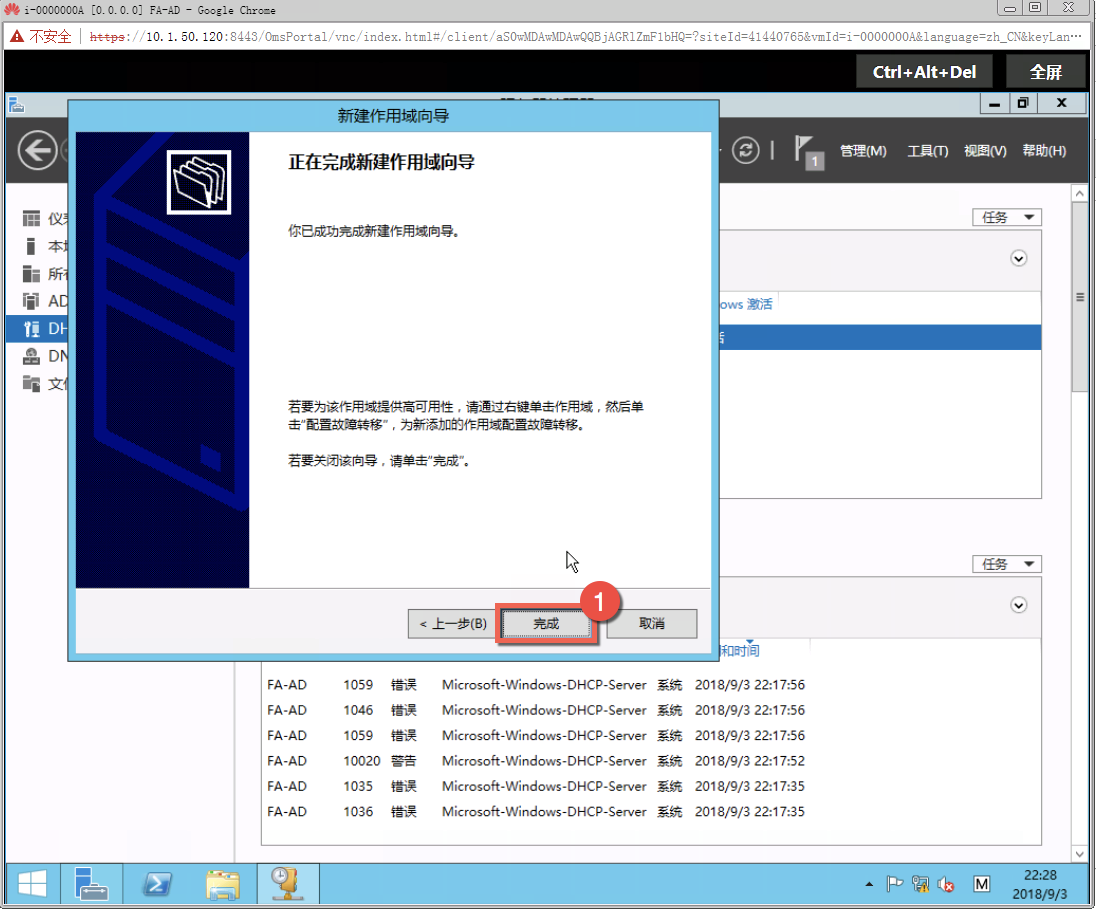
↑完成DHCP作用域配置
此步骤中将创建FusionAccess在AD环境下使用的组织单位
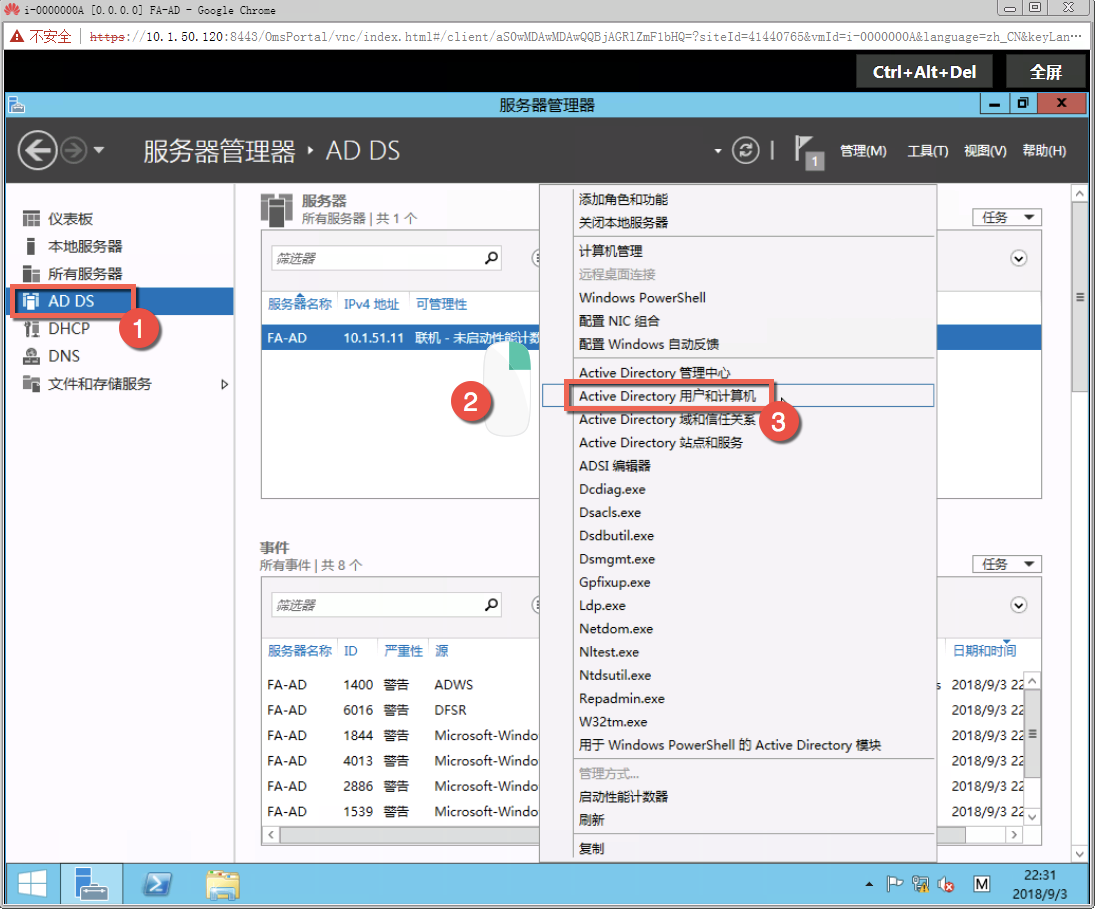
↑打开用户和计算机管理窗口 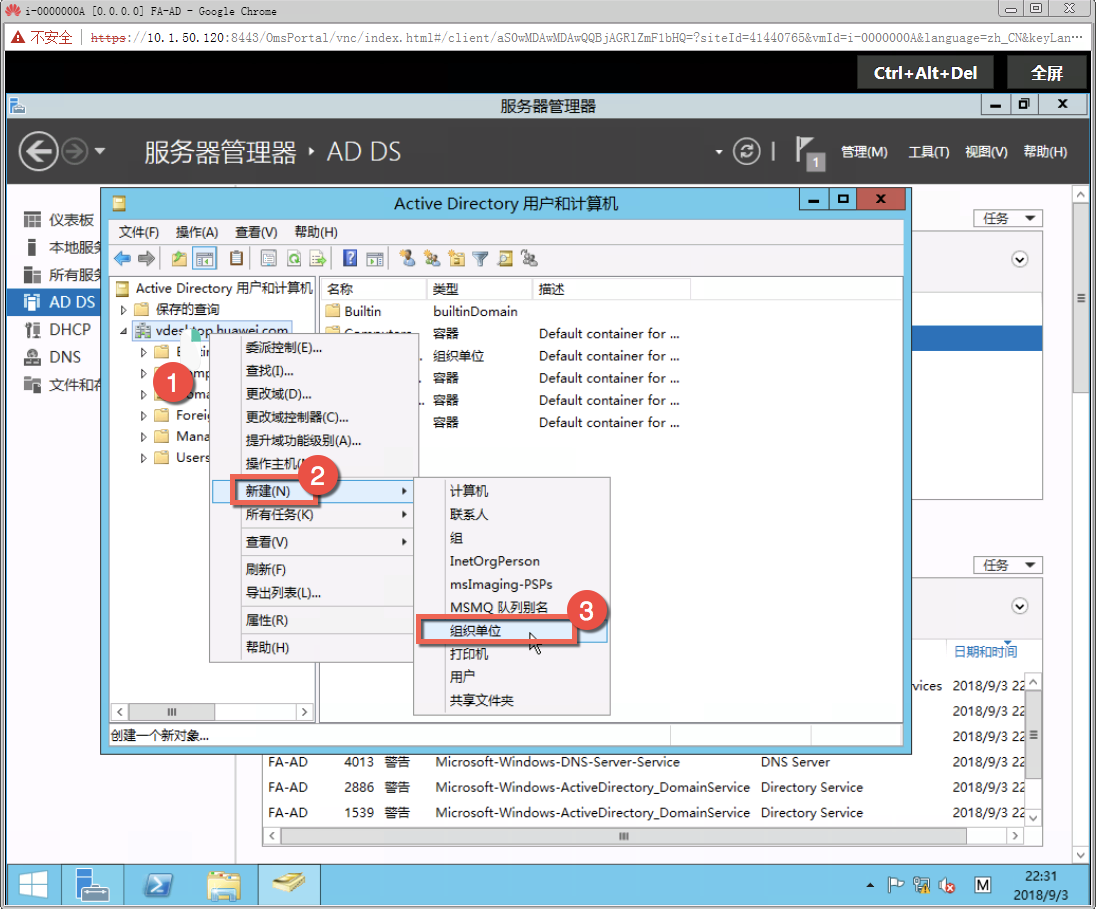
↑选择新建组织单位 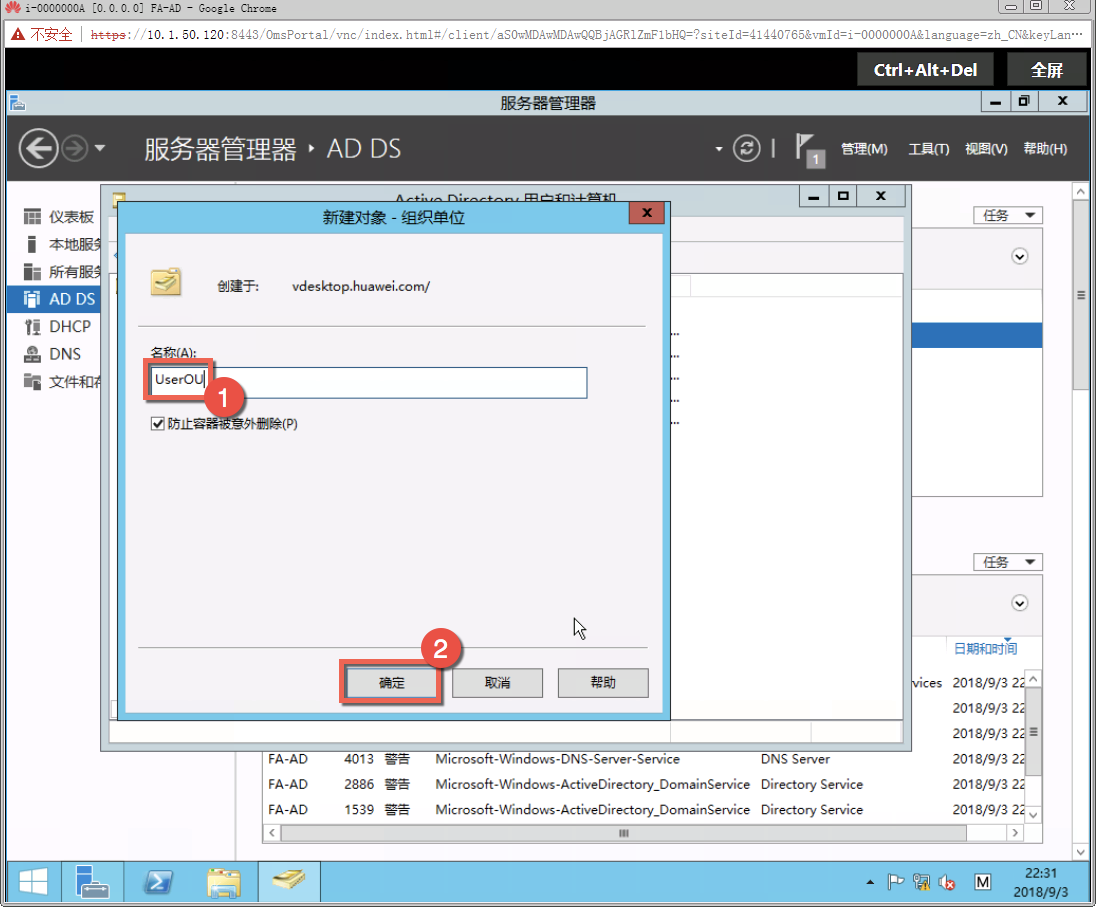
↑输入名称后选择创建
此步骤将在OU中创建FusionAccess使用的域管理员账号
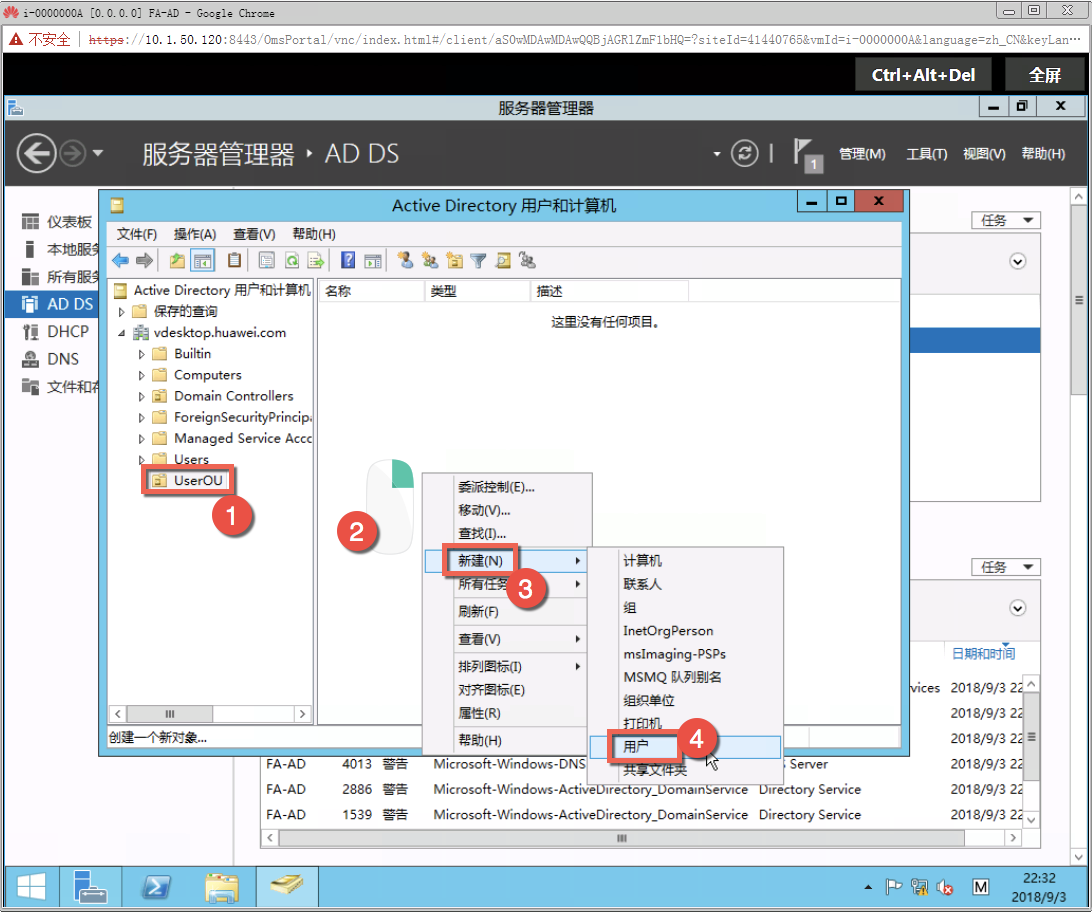
↑选择新建用户 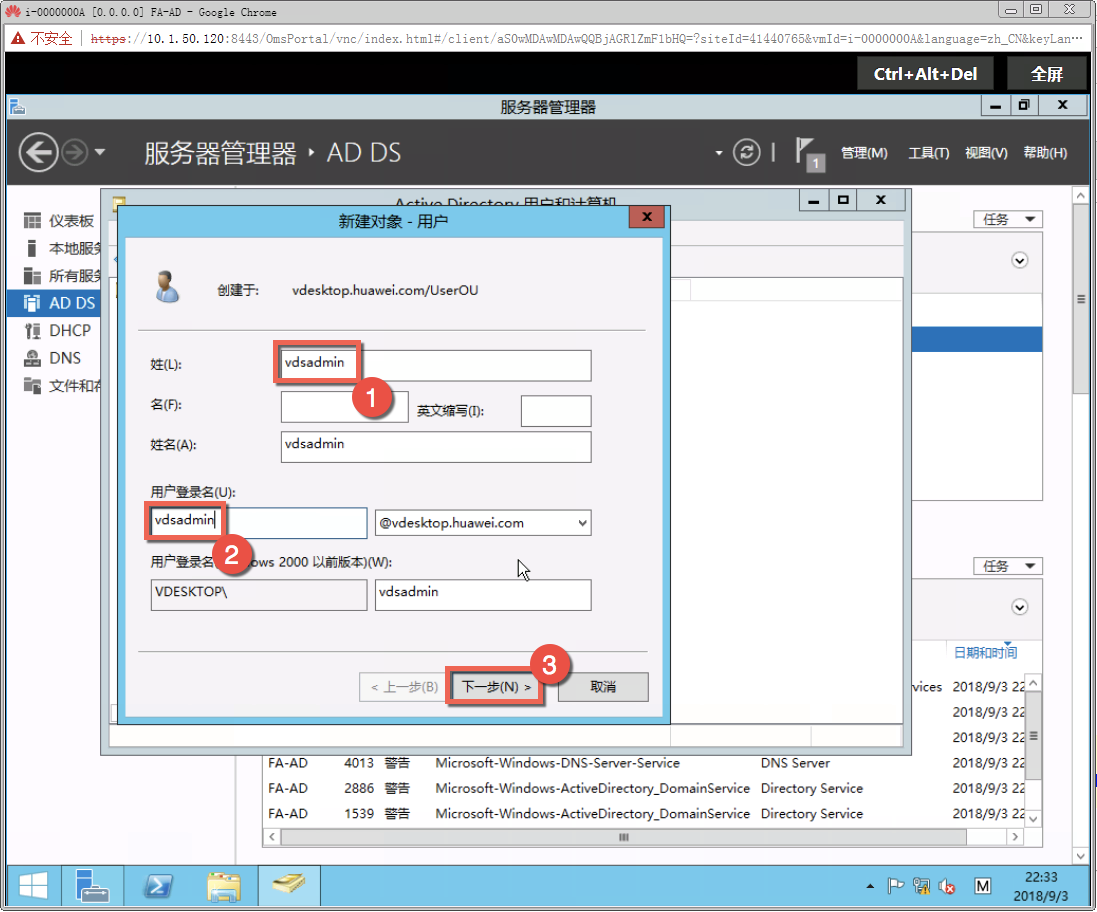
↑输入用户信息后点击下一步继续 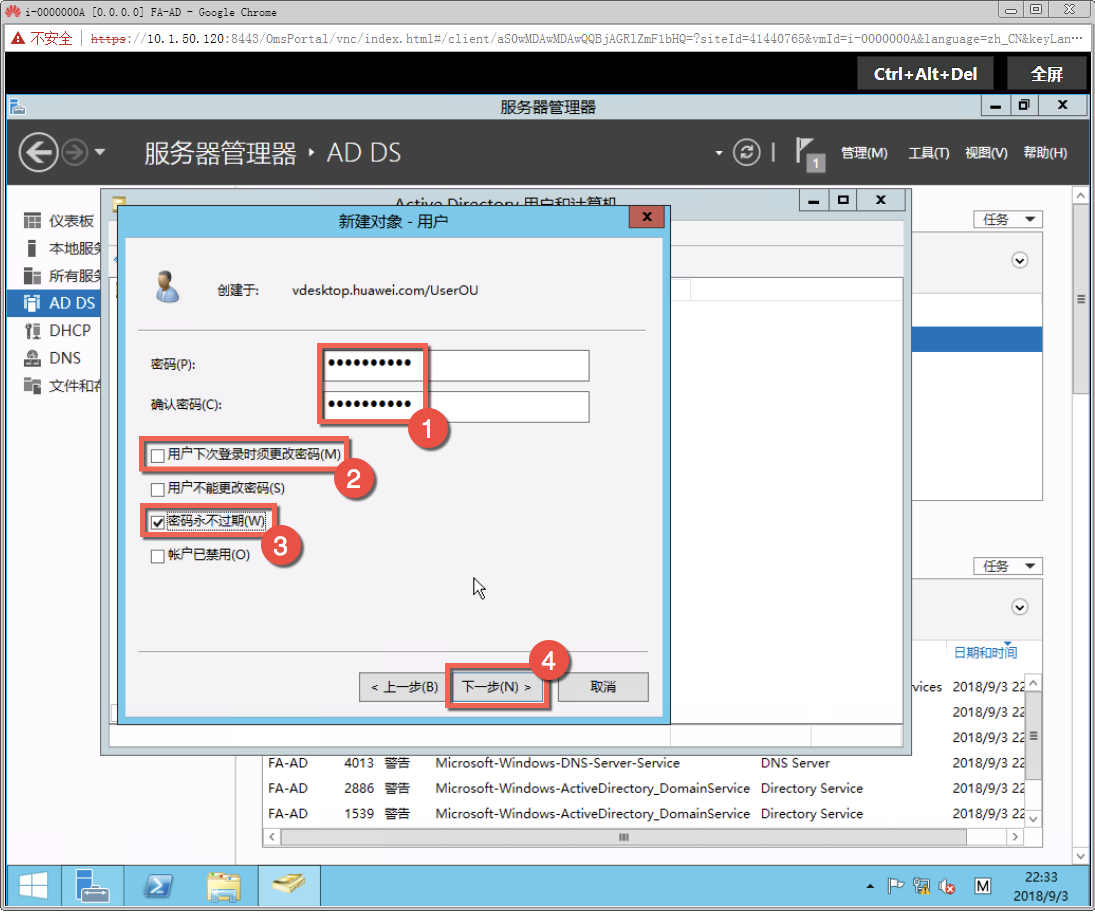
↑输入密码信息后点击下一步继续 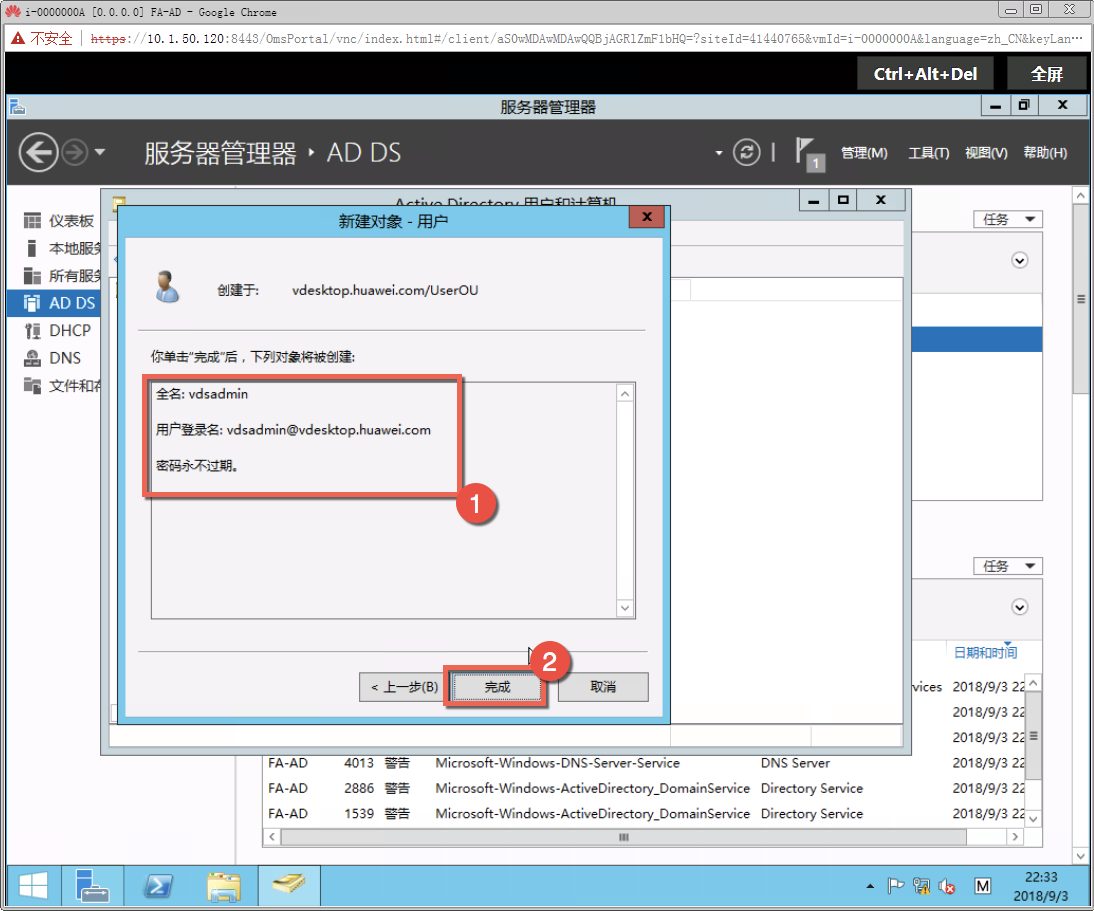
↑确认信息后点击完成 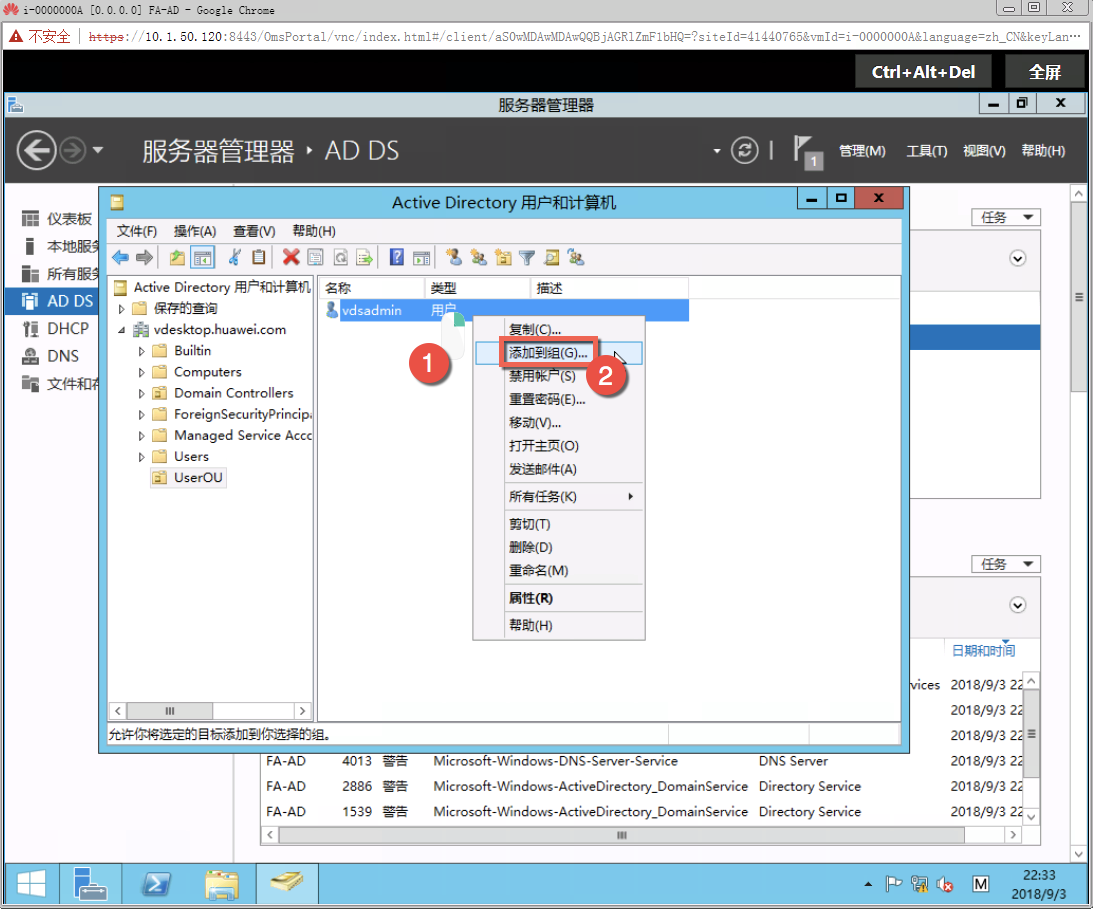
↑选择添加到组 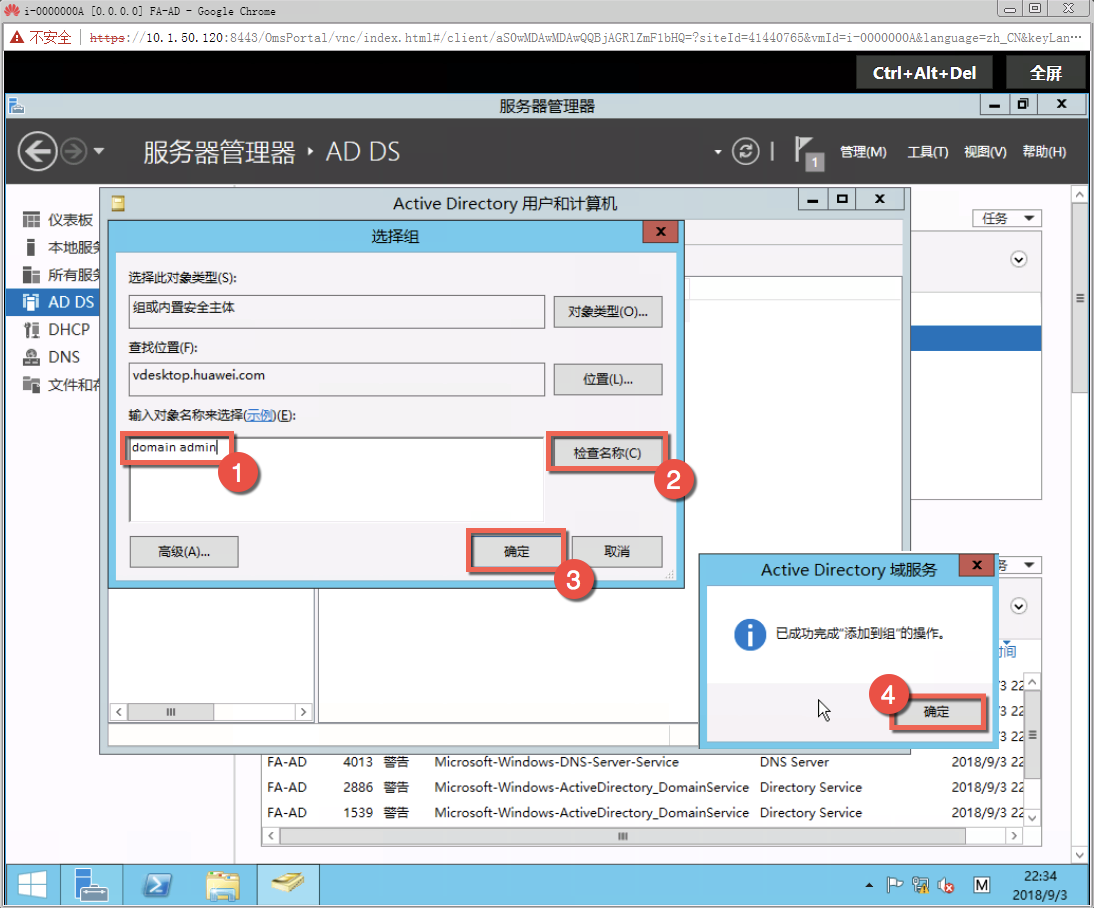
↑完成添加到组操作
此步骤将在OU中创建FusionAccess用户所在的用户组
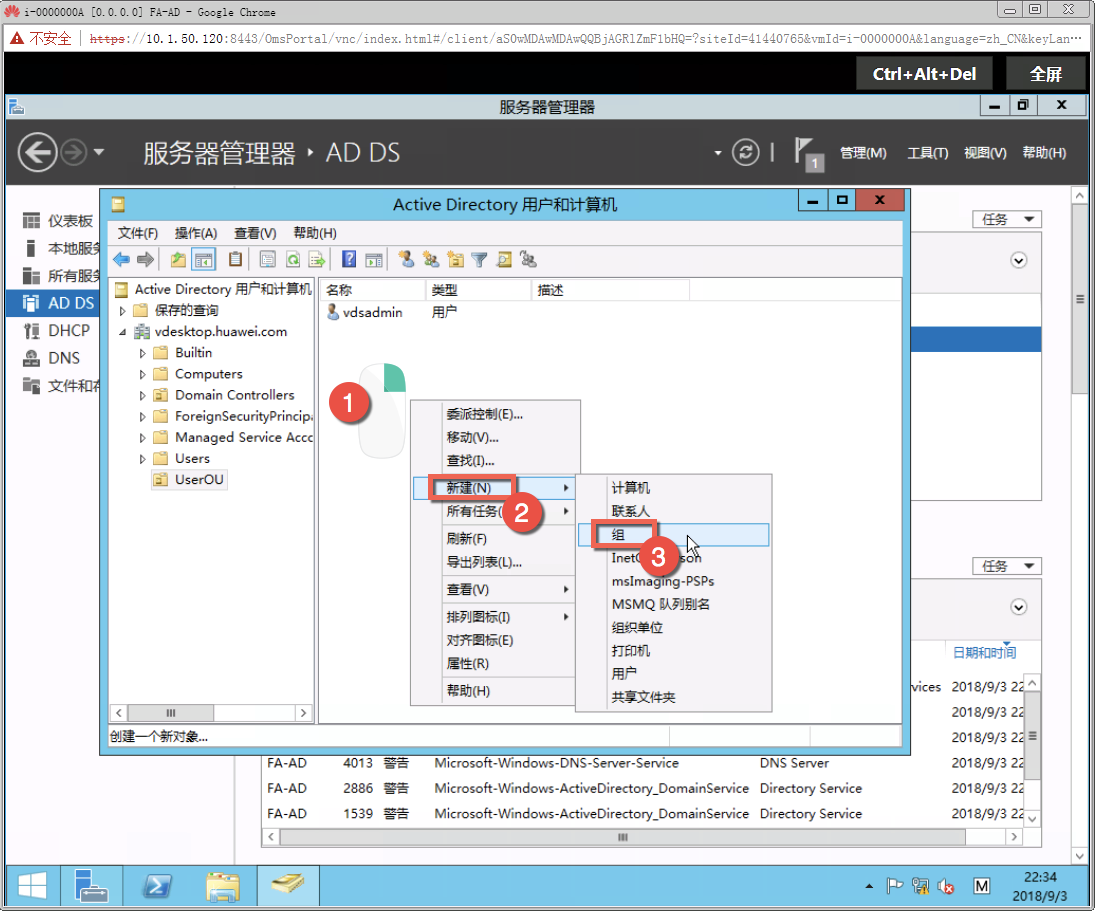
↑选择新建组 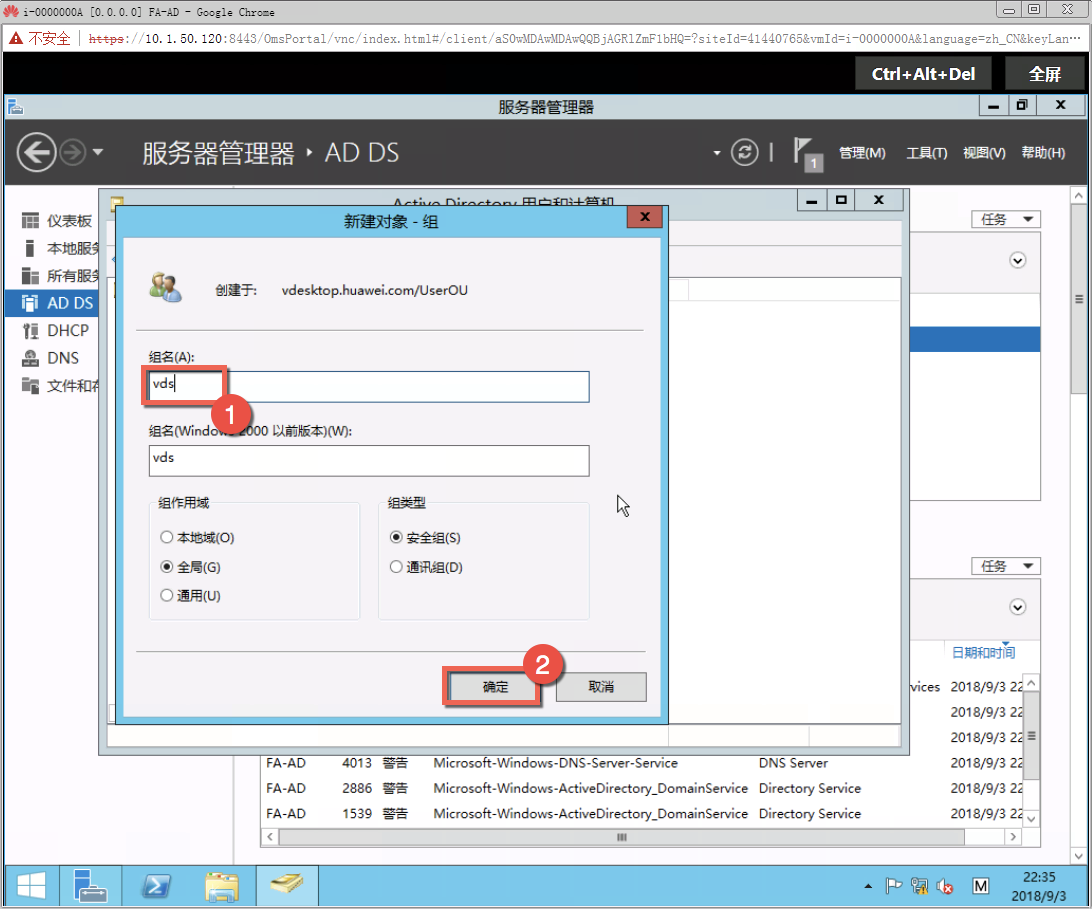
↑输入组名后点击确定
此步骤中将在OU中创建FusionAccess用户
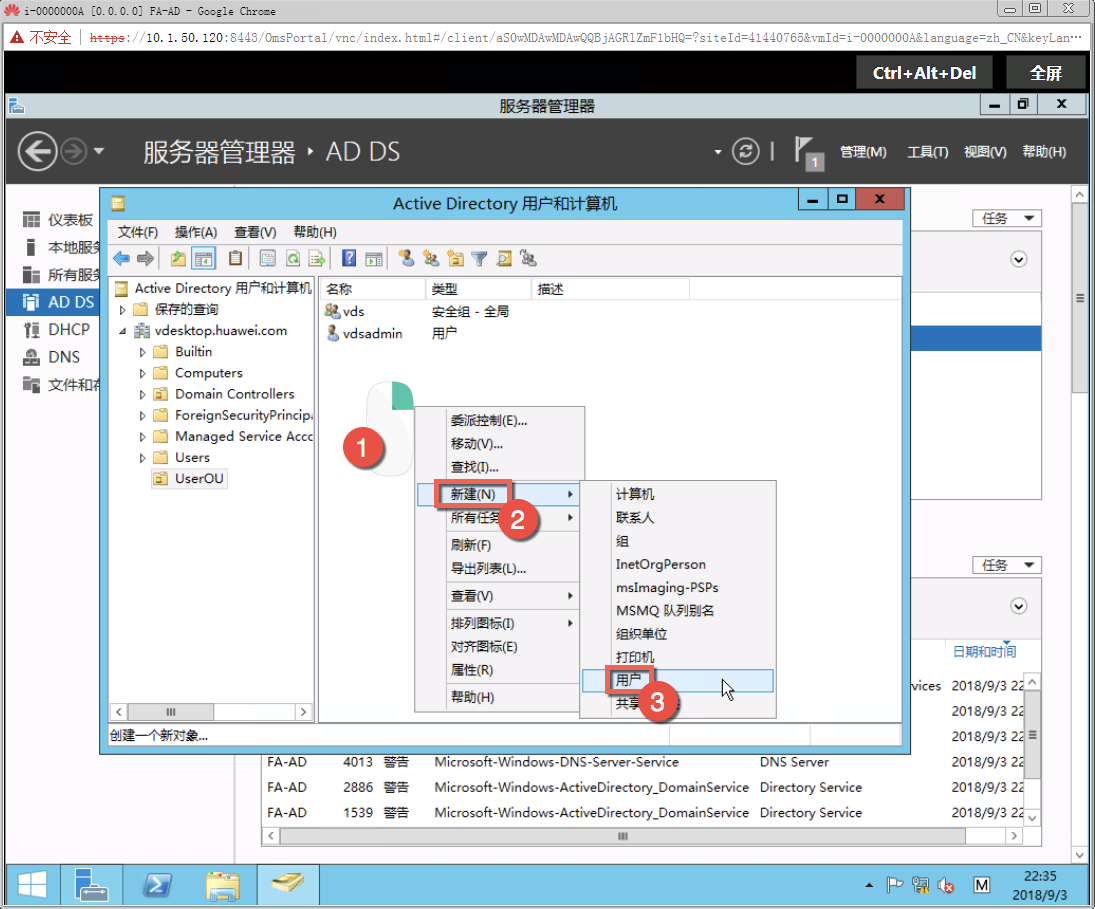
↑选择新建用户 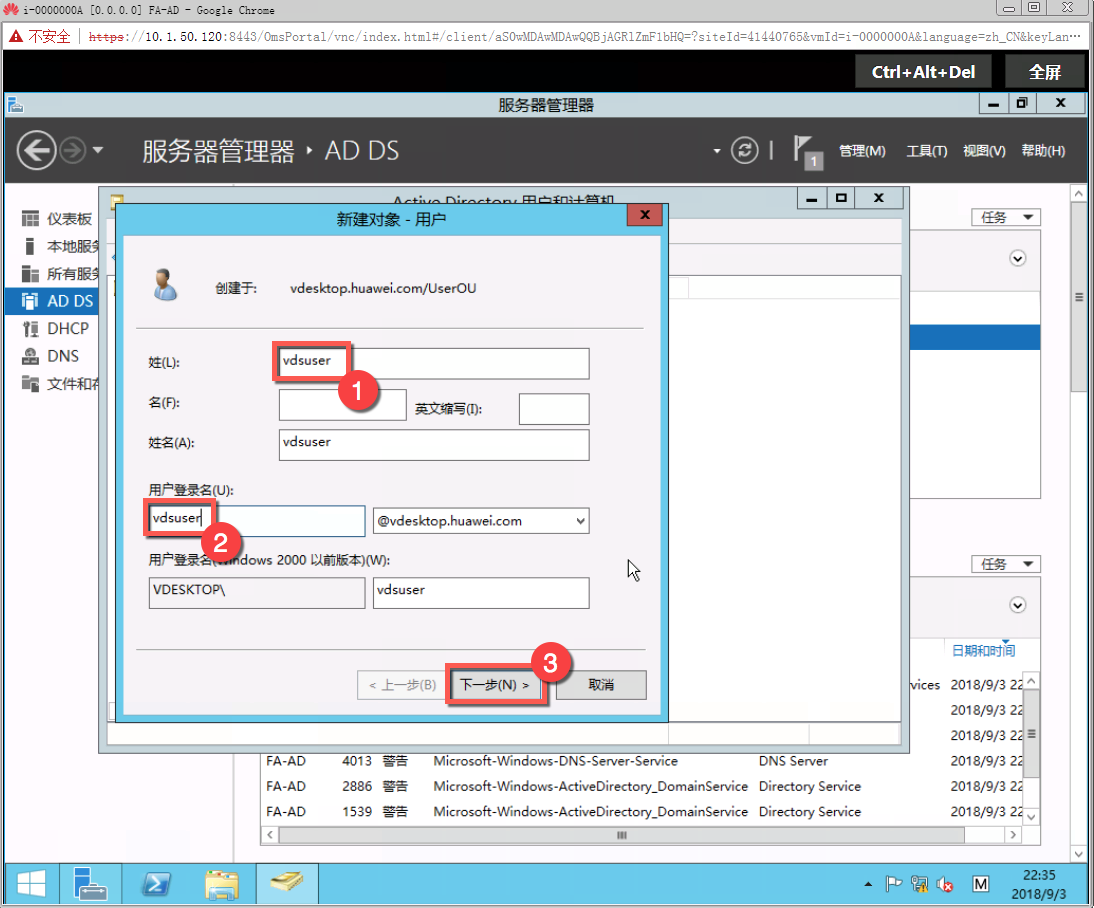
↑输入用户信息后点击下一步 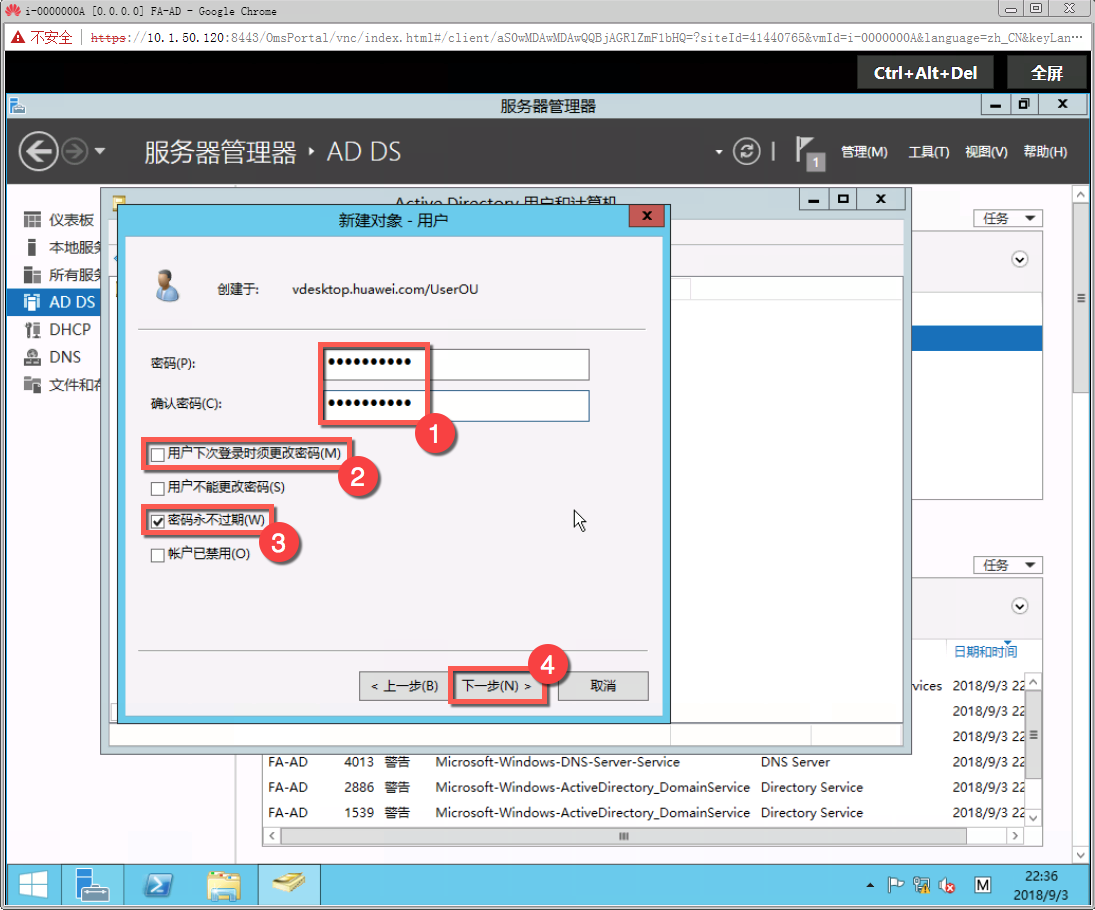
↑设置密码后点击下一步 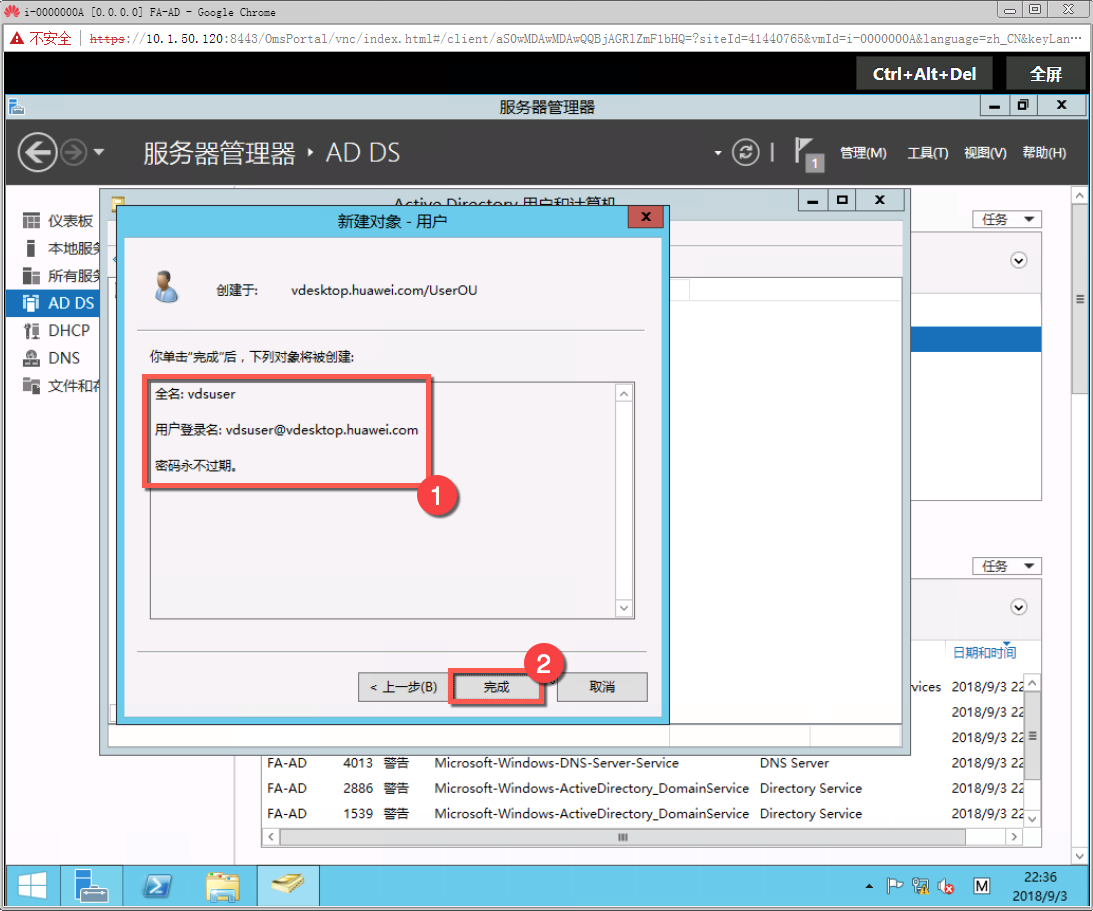
↑确认信息无误后点击完成
此步骤将vdsuser用户加入到vds组中
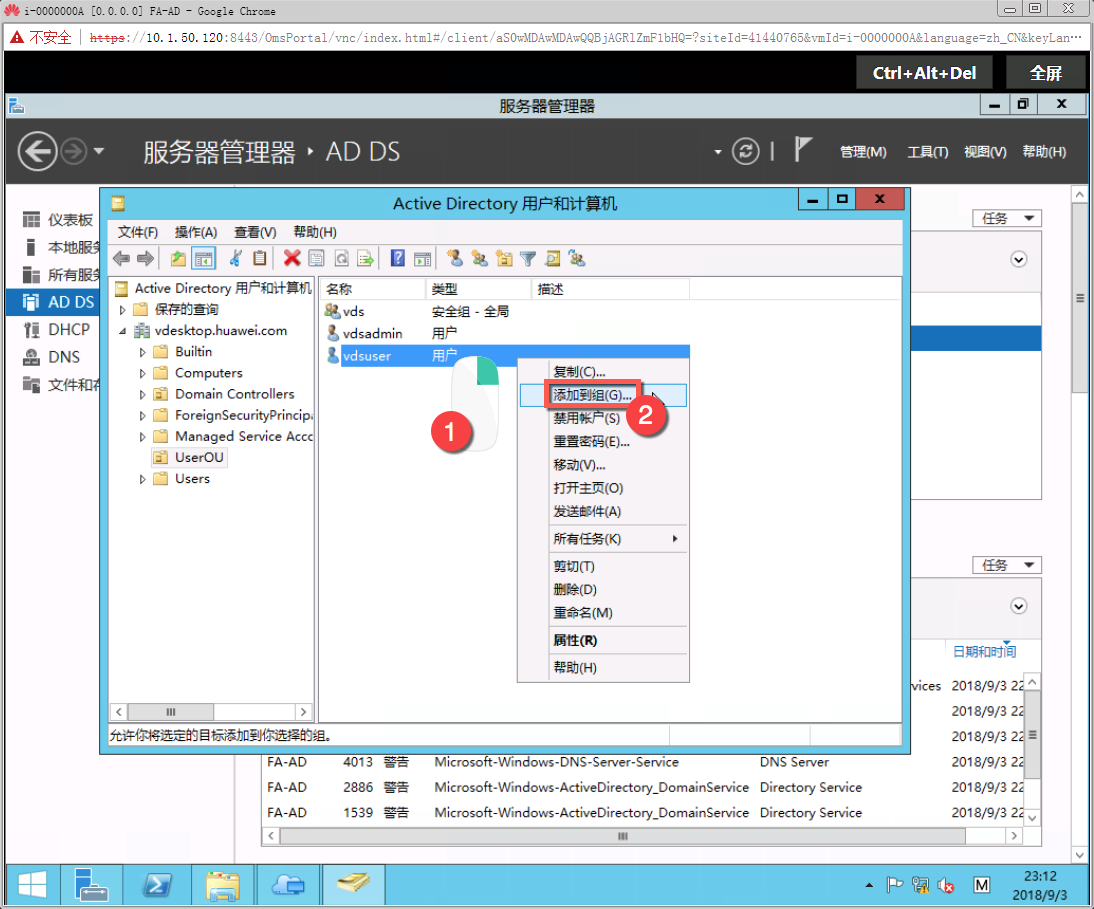
↑选择添加到组 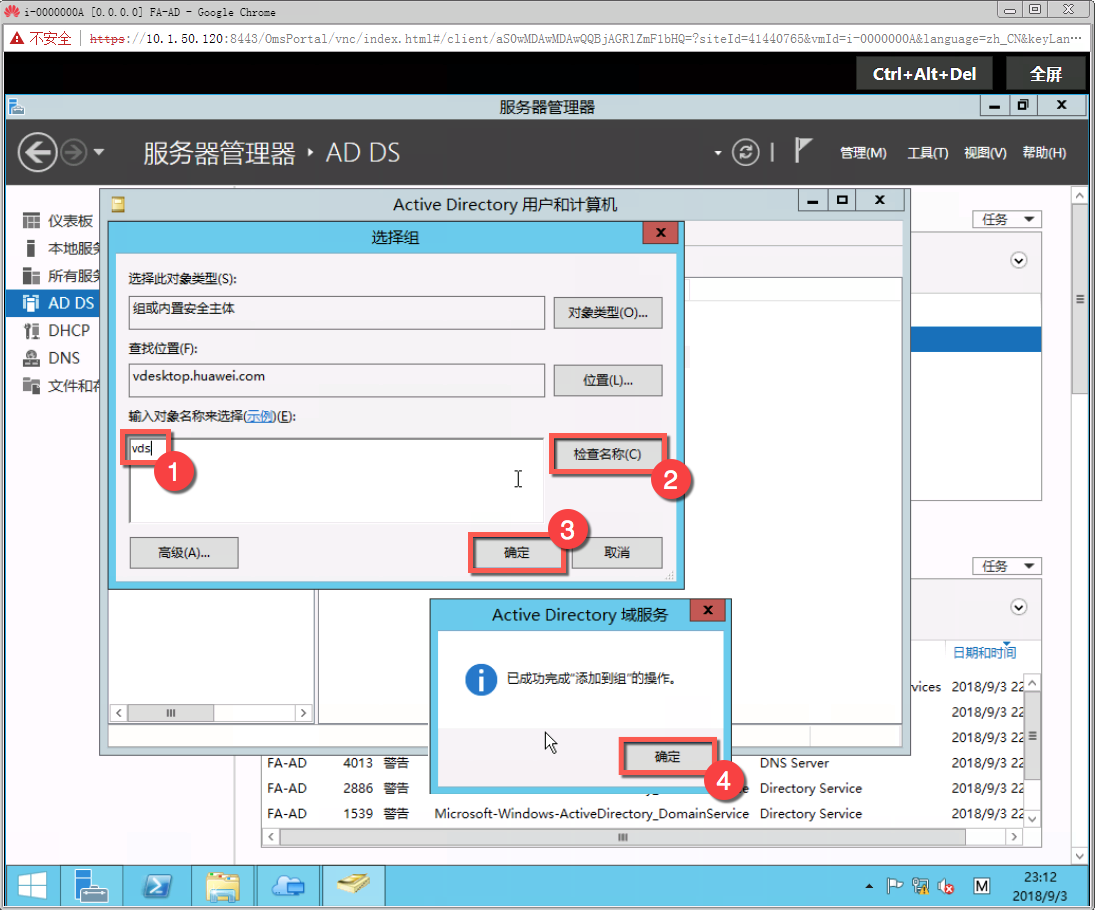
↑完成添加到组操作
此步骤将完成远程协助域策略配置
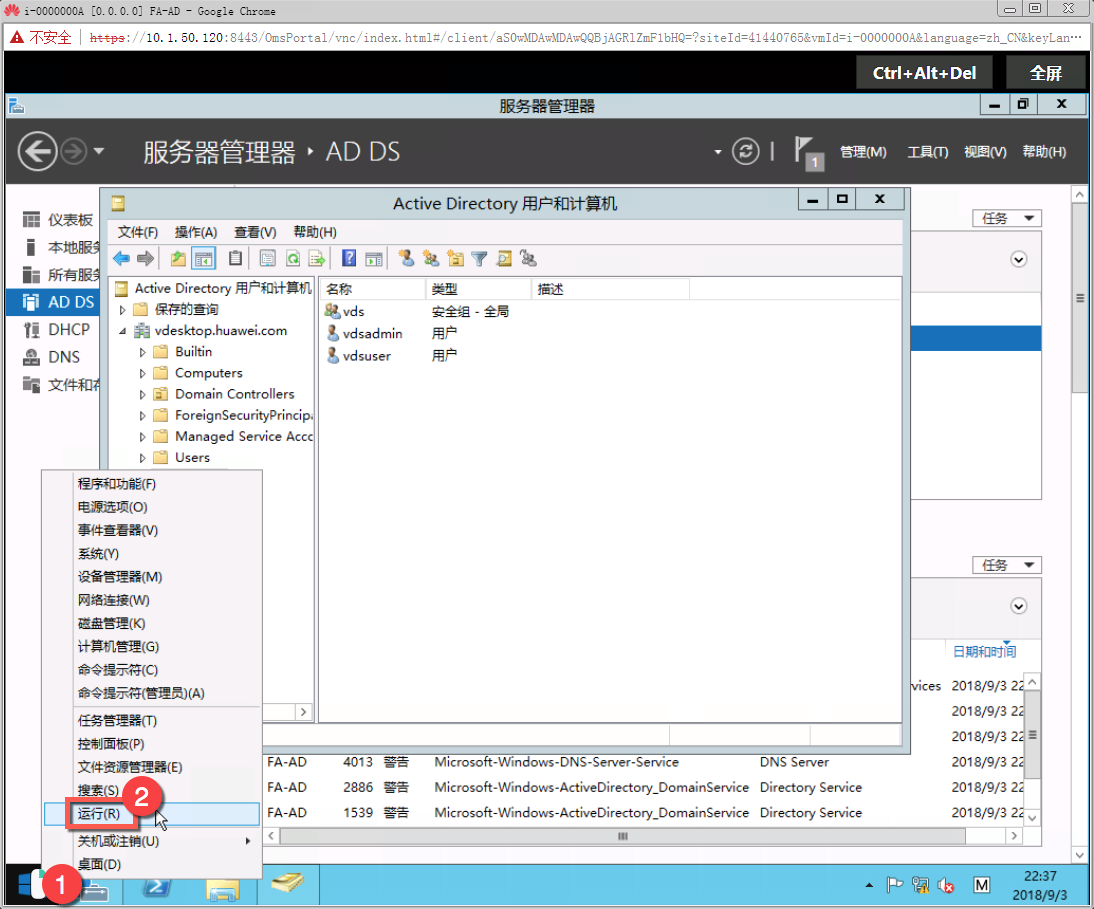
↑打开运行窗口 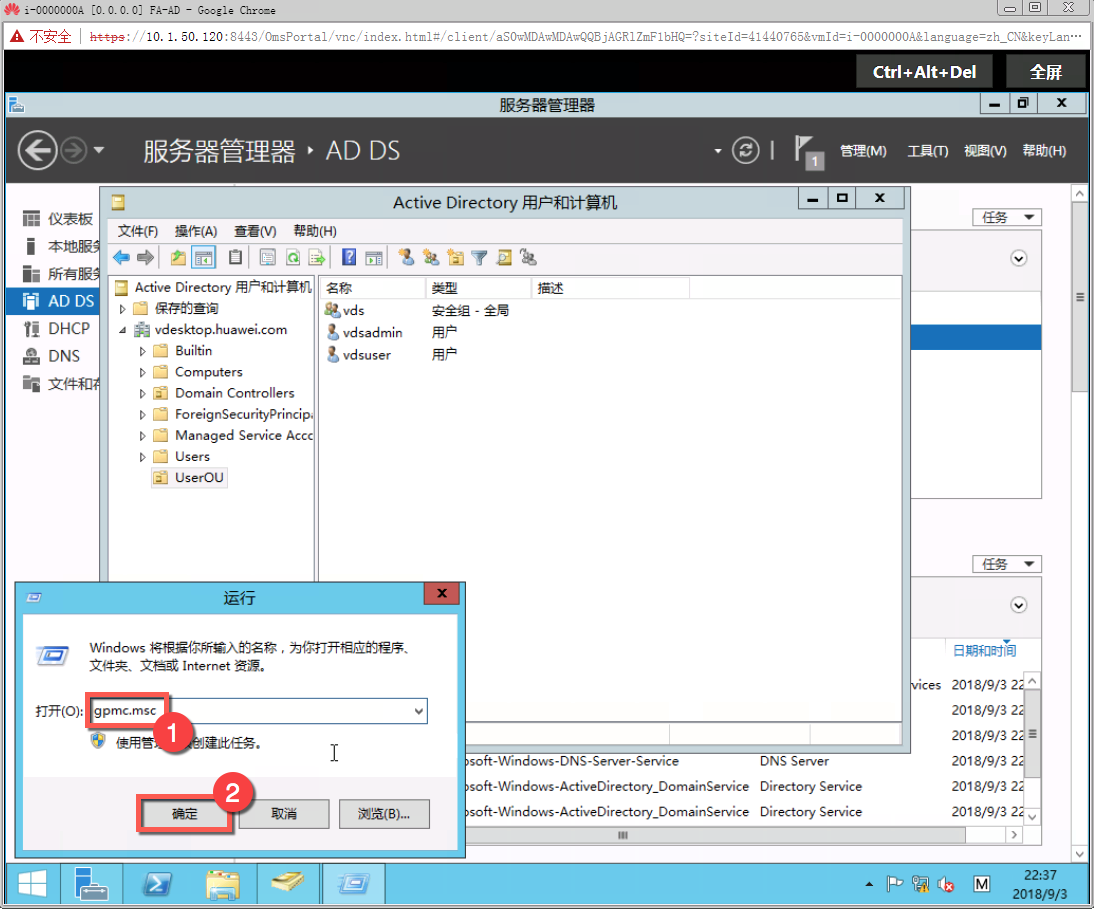
↑在运行中输入gpmc.msc打开域策略配置窗口 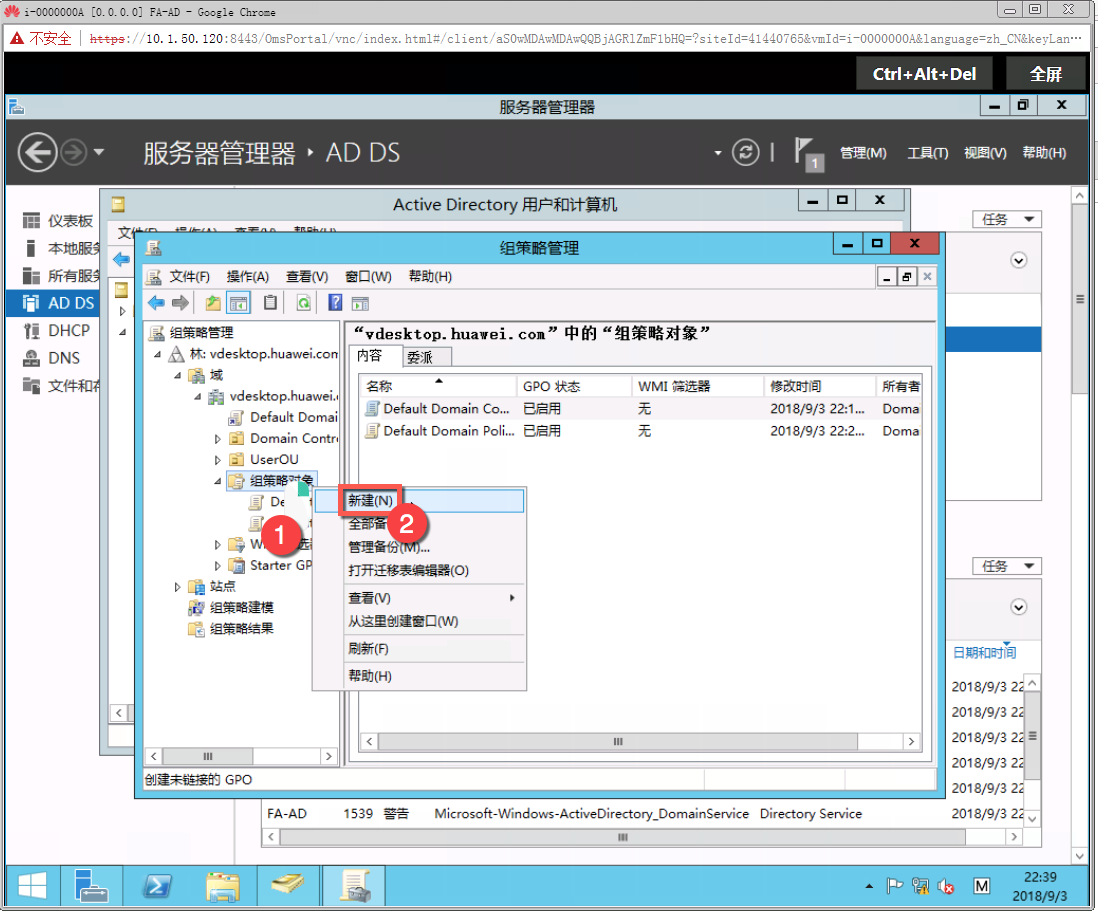
↑新建组策略对象 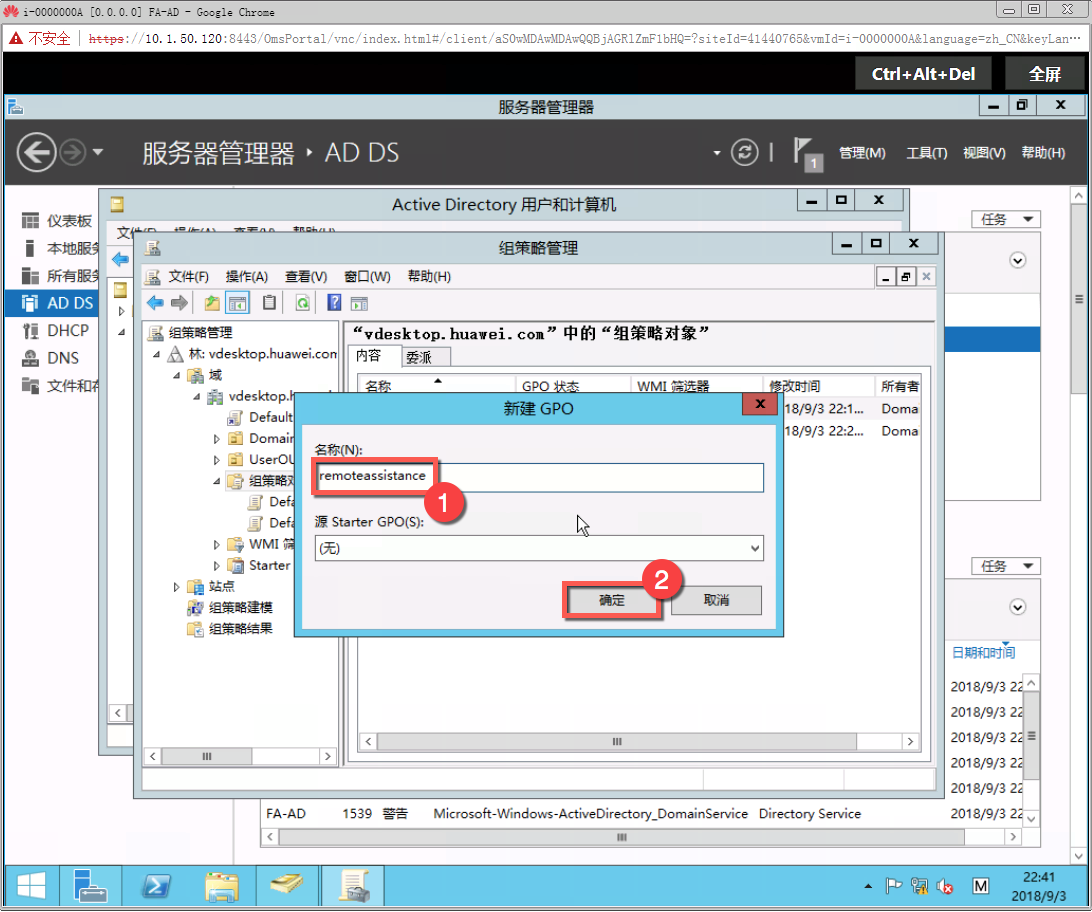
↑输入组策略对象名称 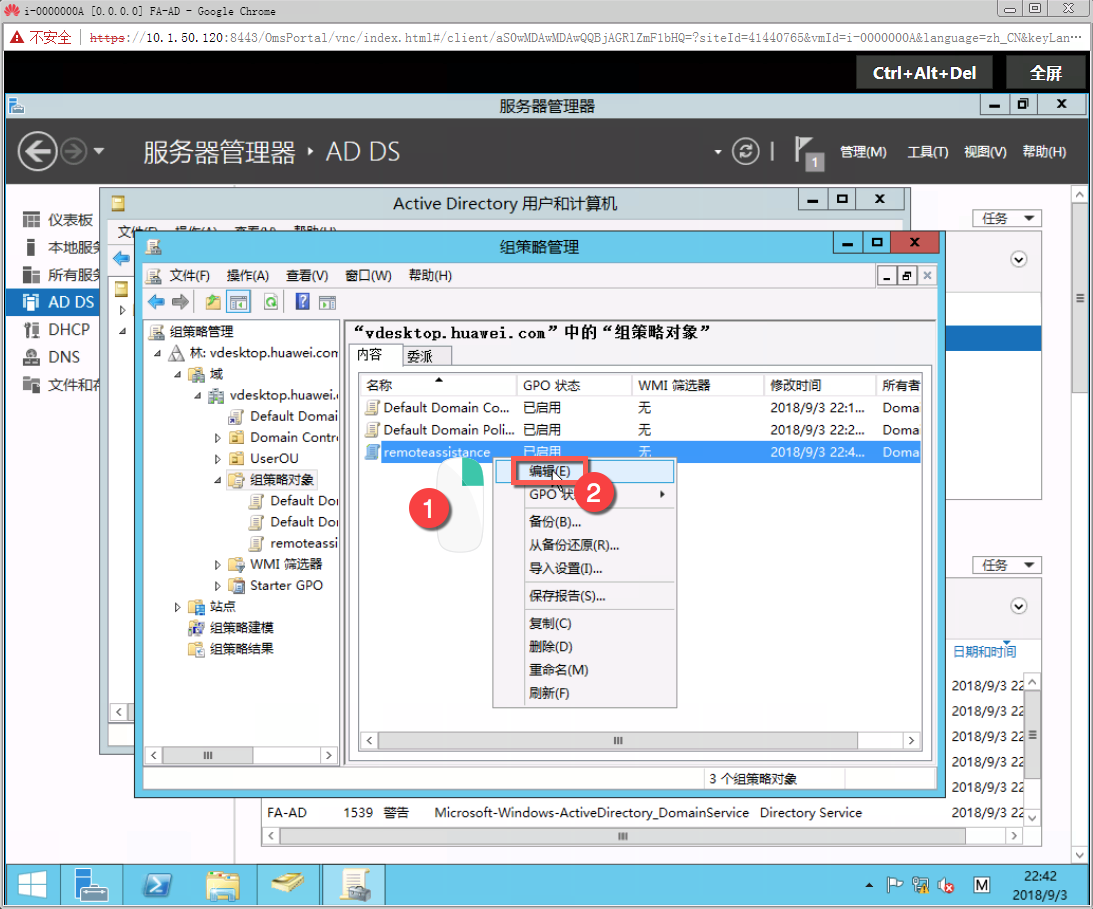
↑编辑组策略对象 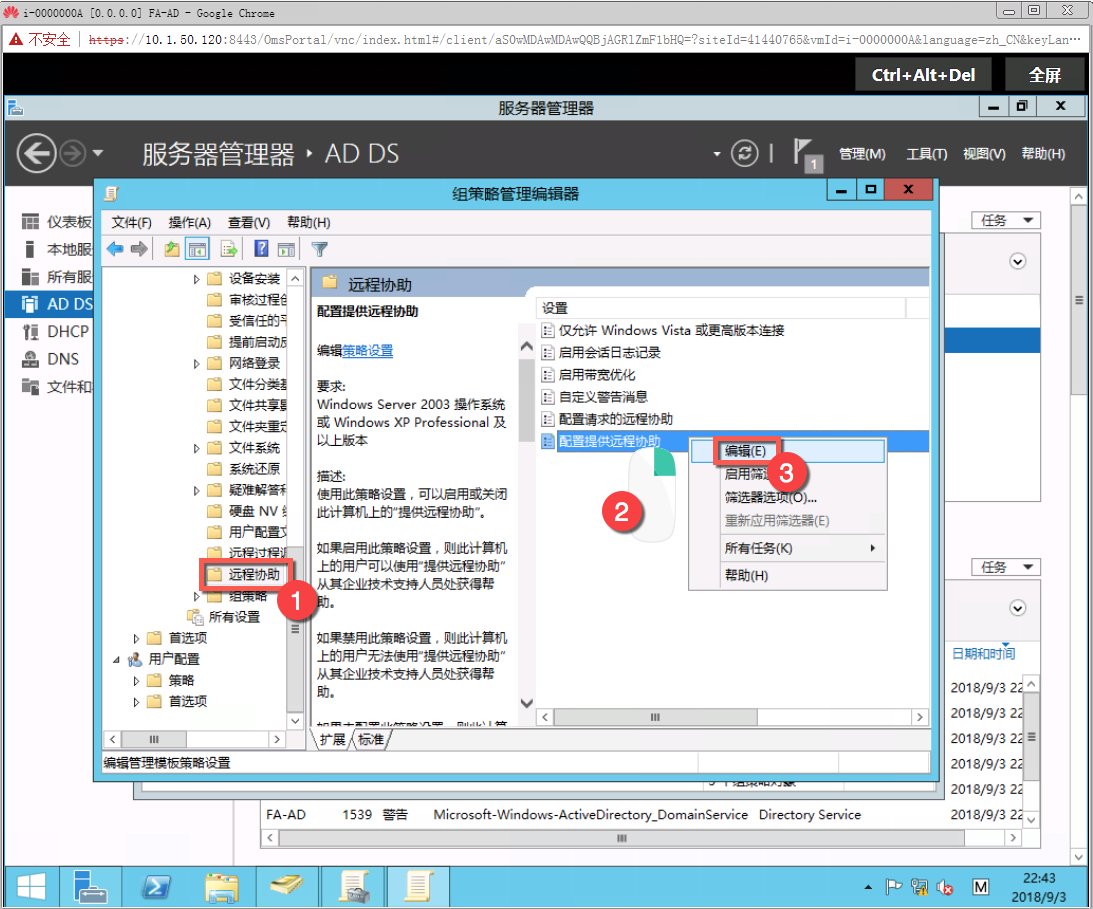
↑打开计算机配置>管理模版>系统>远程协助>配置提供远程协助 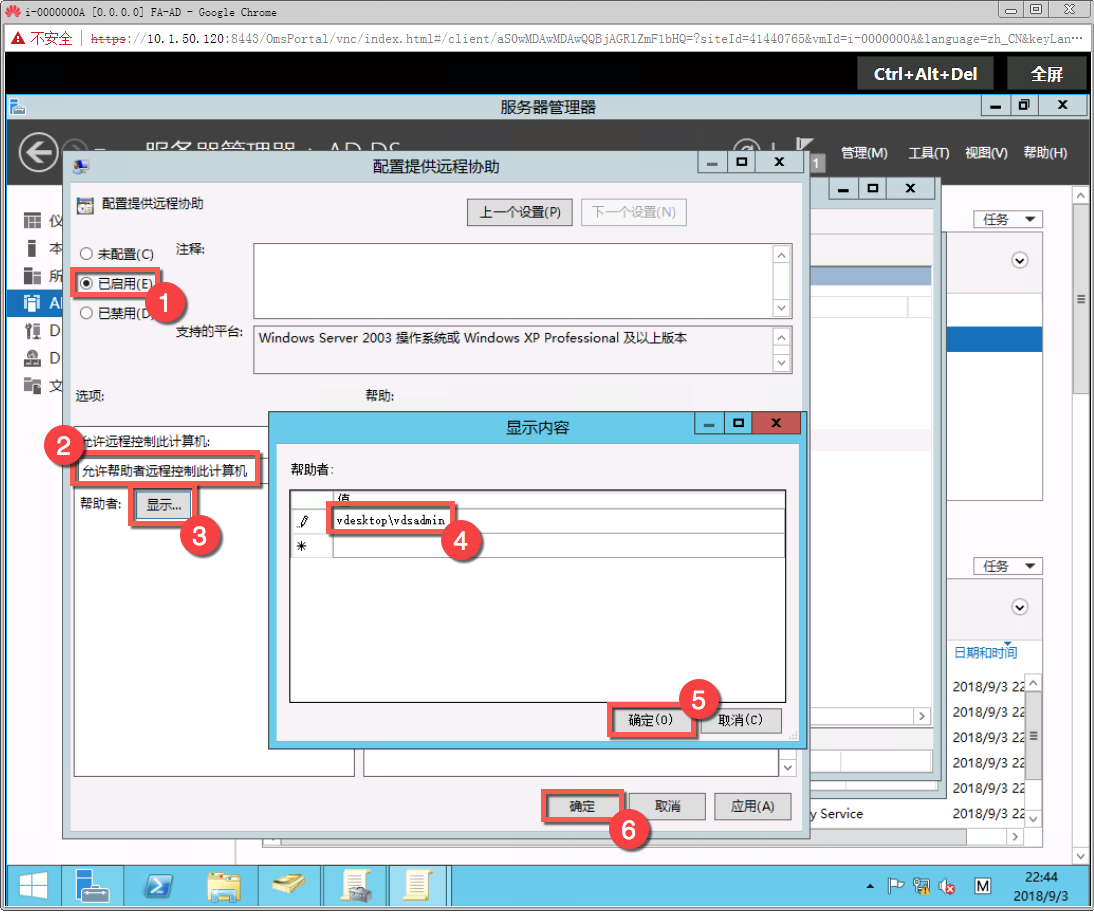
↑按图完成配置提供远程协助配置 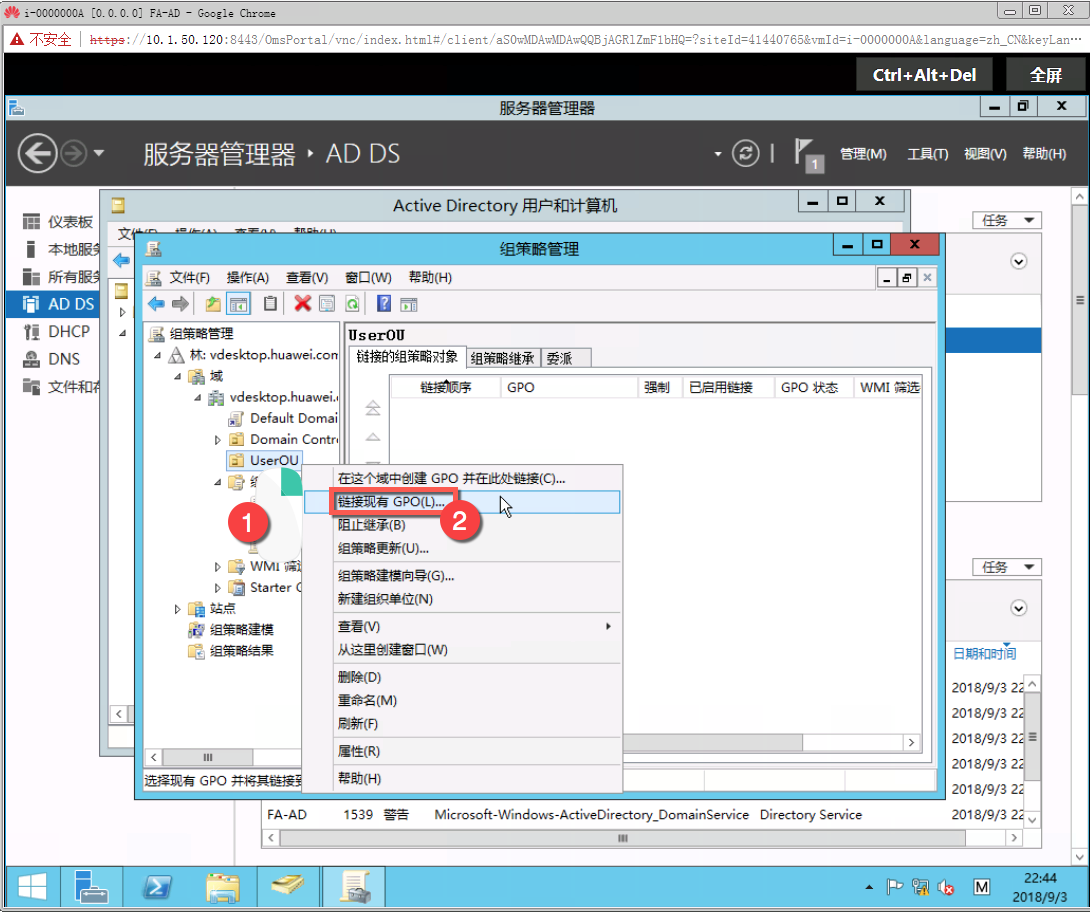
↑在UserOU上选择链接现有GPO 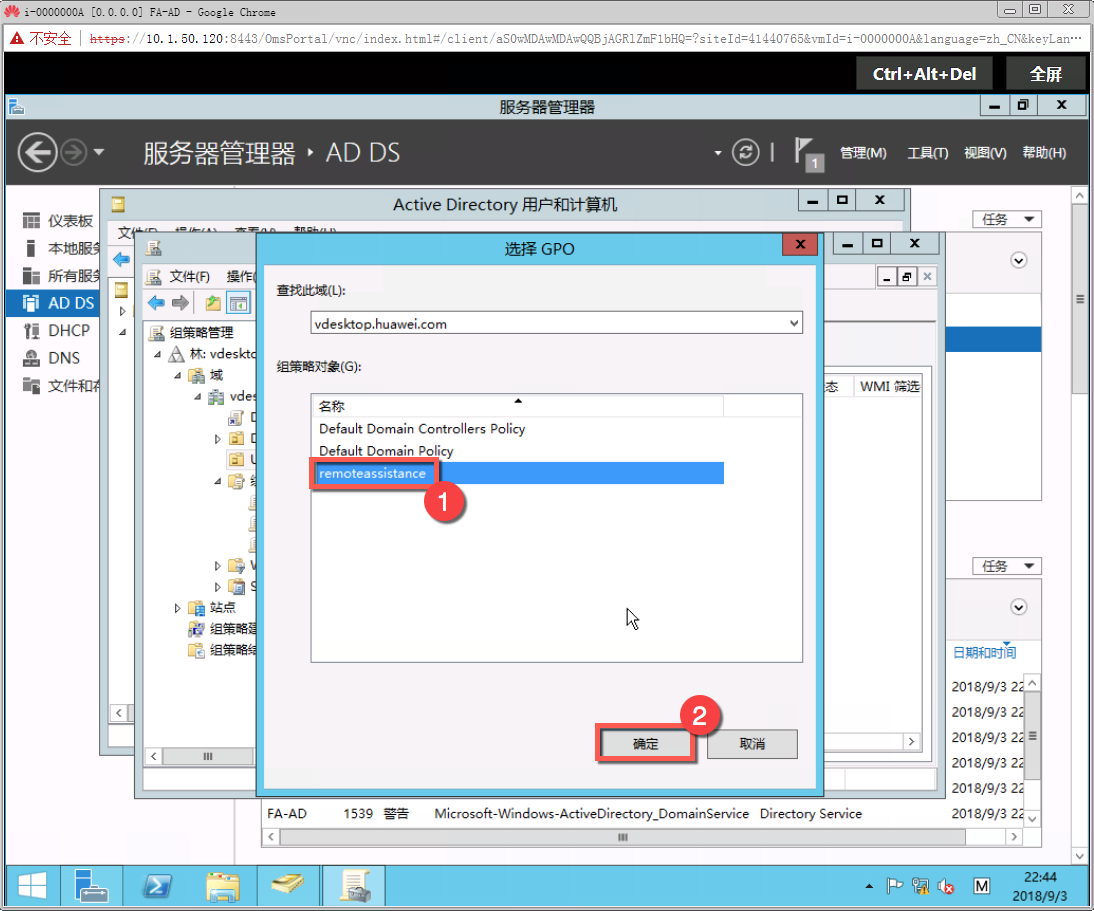
↑选择刚创建好的GPO
此步骤将安装AD监控组件
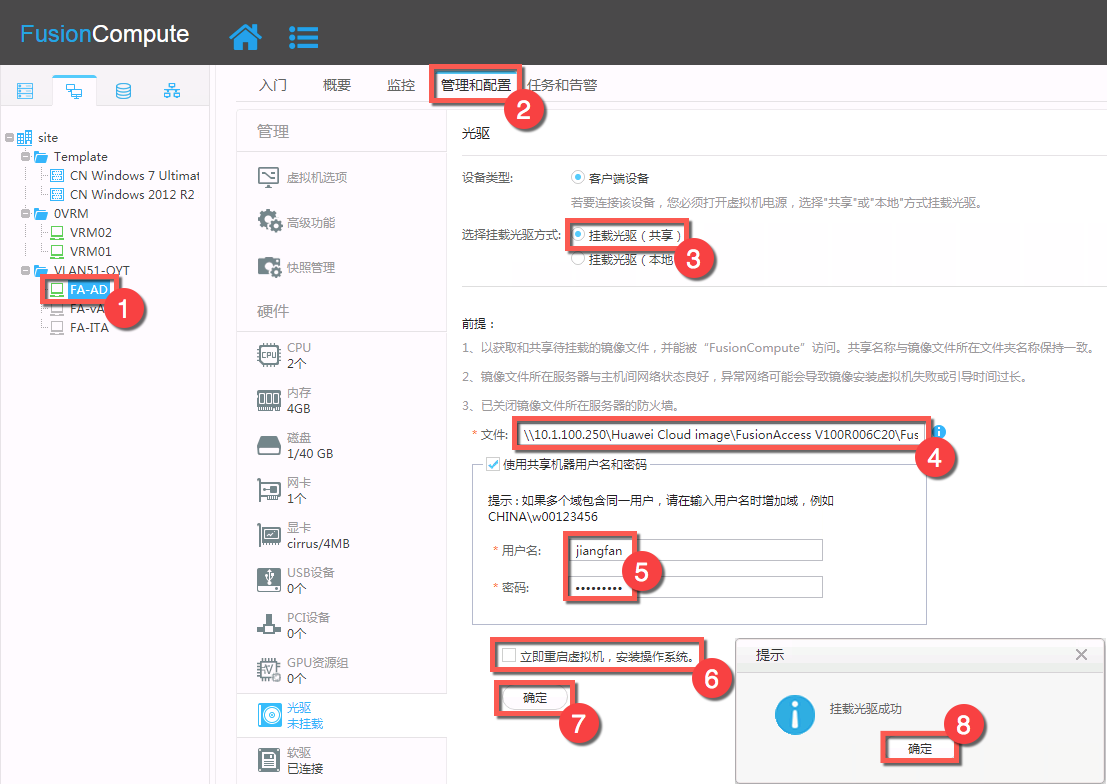
↑挂载FusionAccess_Windows_Installer_V100R006C20.iso 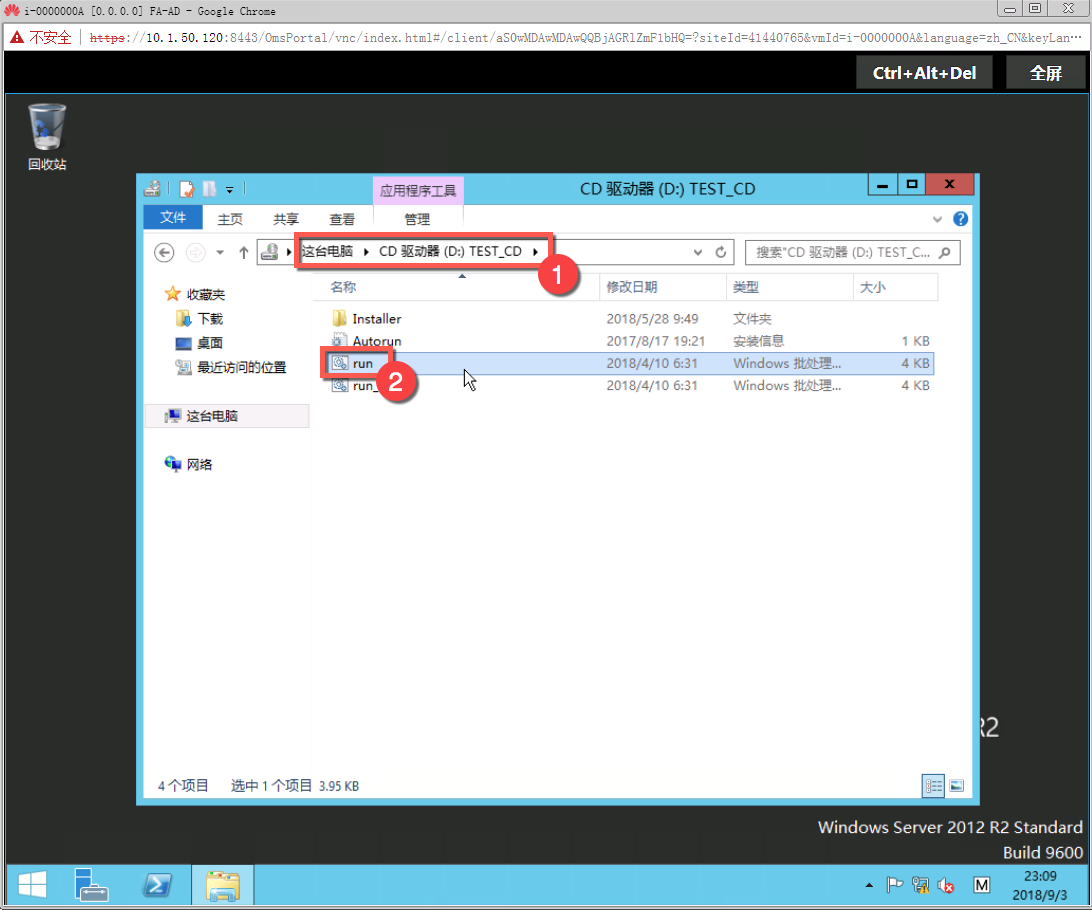
↑运行run.bat 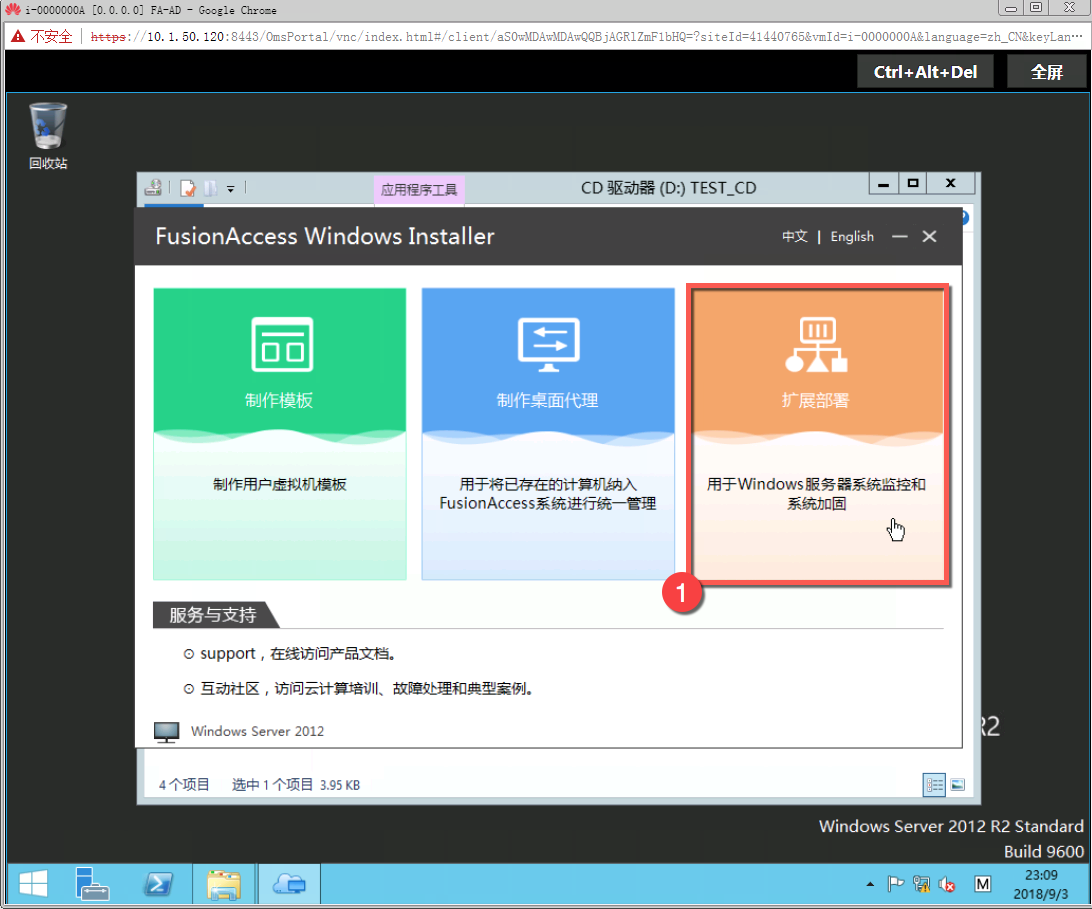
↑选择扩展部署 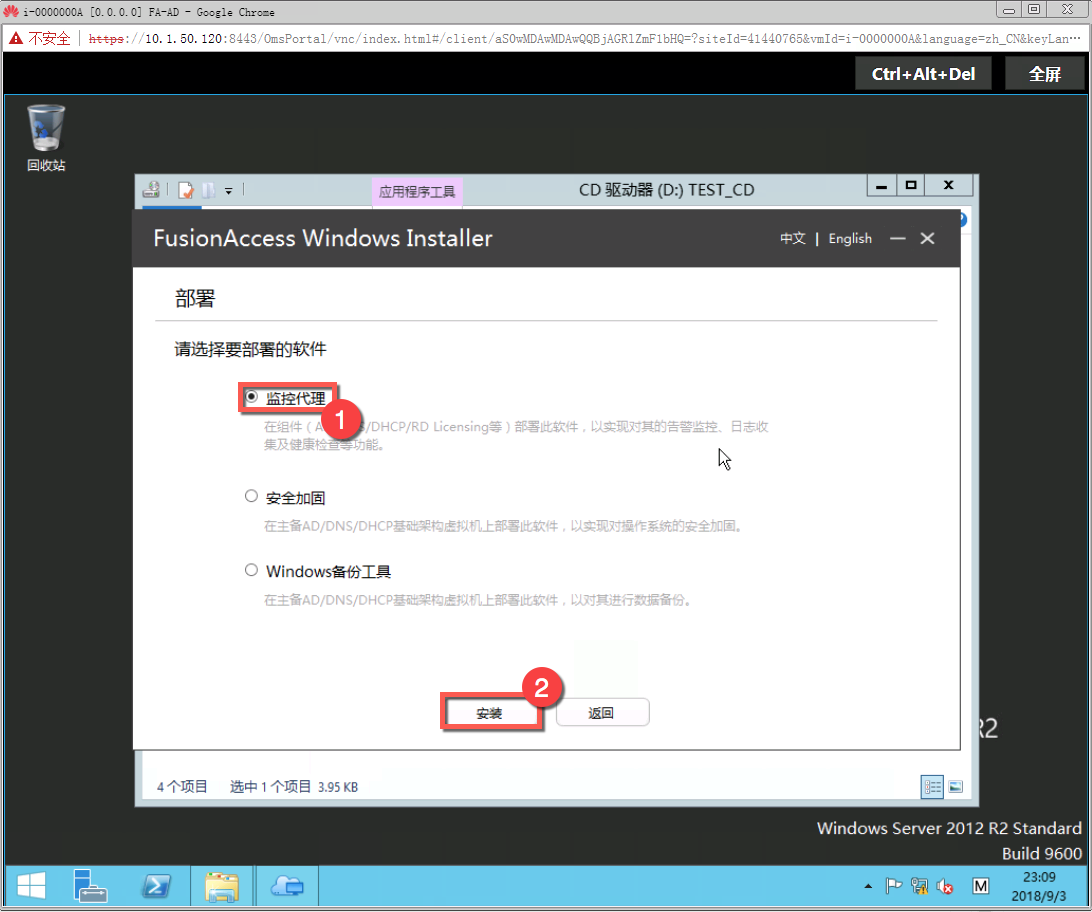
↑选择监控代理 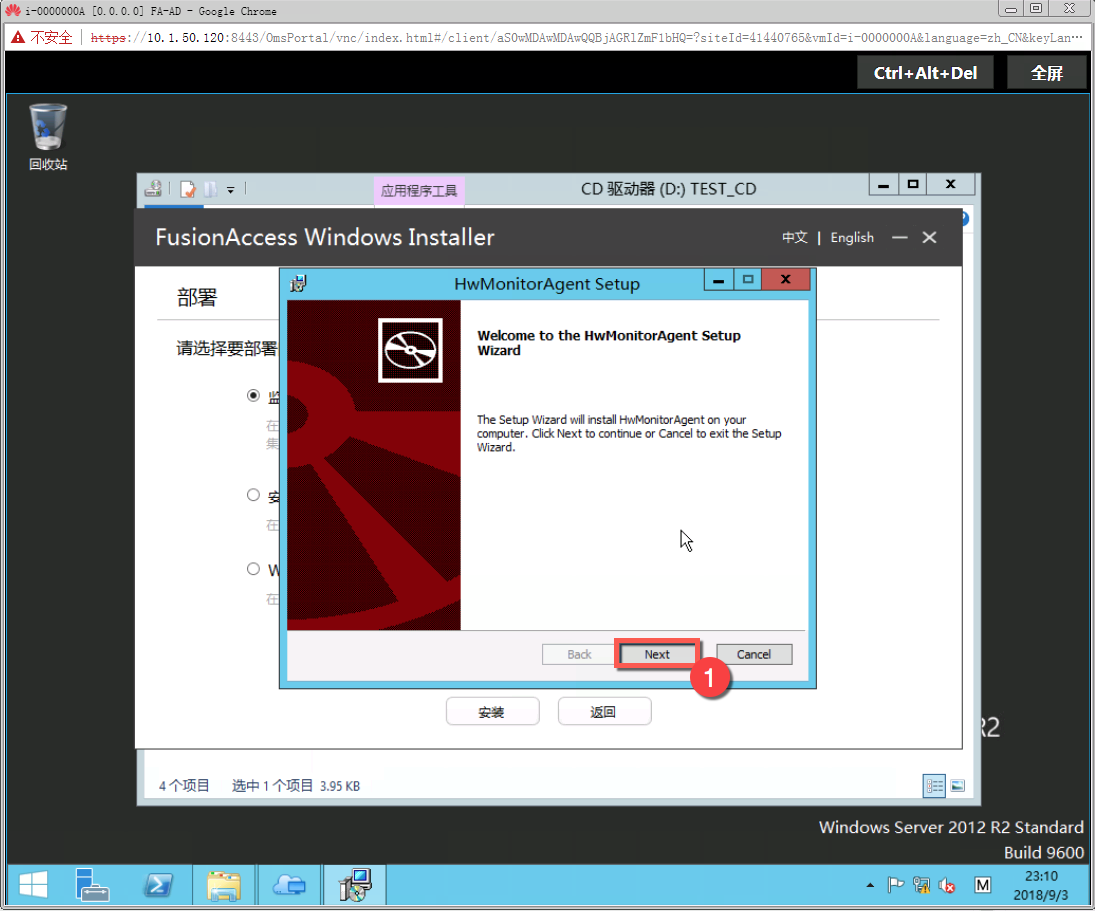
↑点击Next开始安装 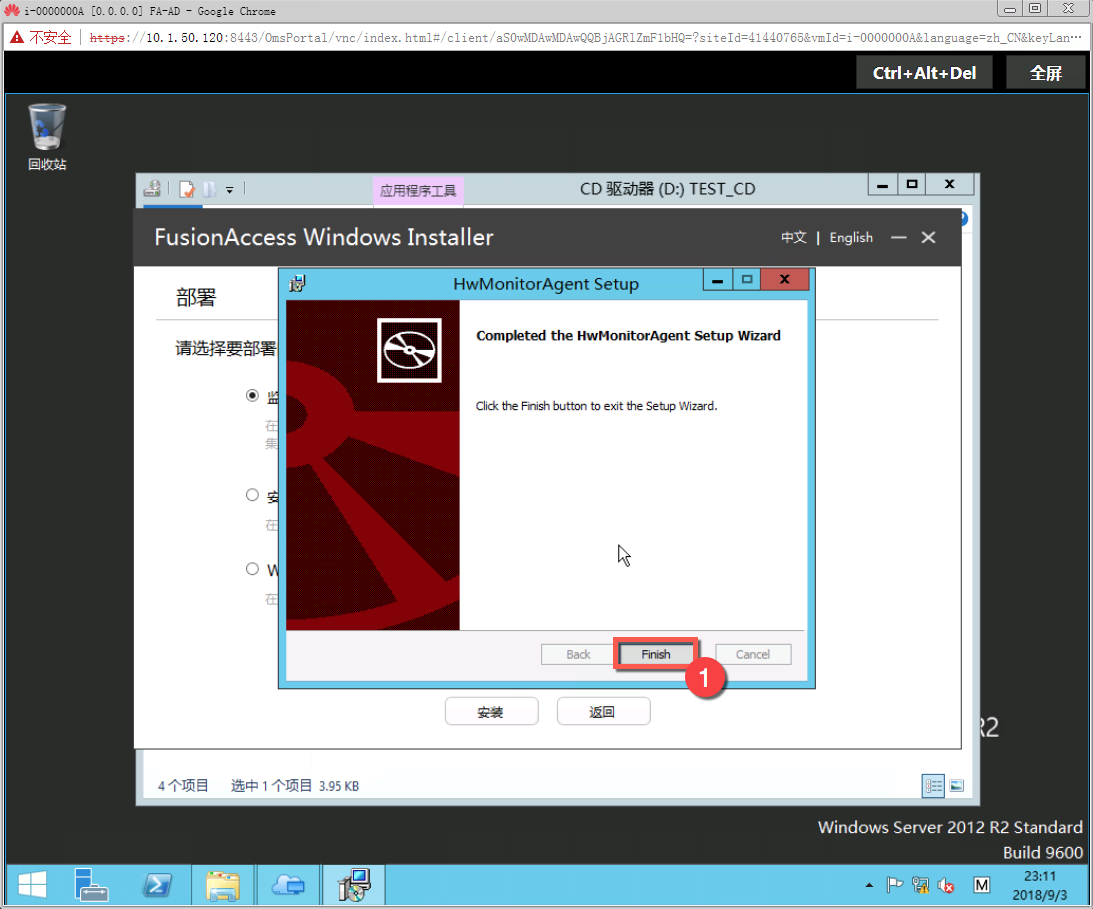
↑点击Finish完成安装
至此,基础AD环境搭建完成
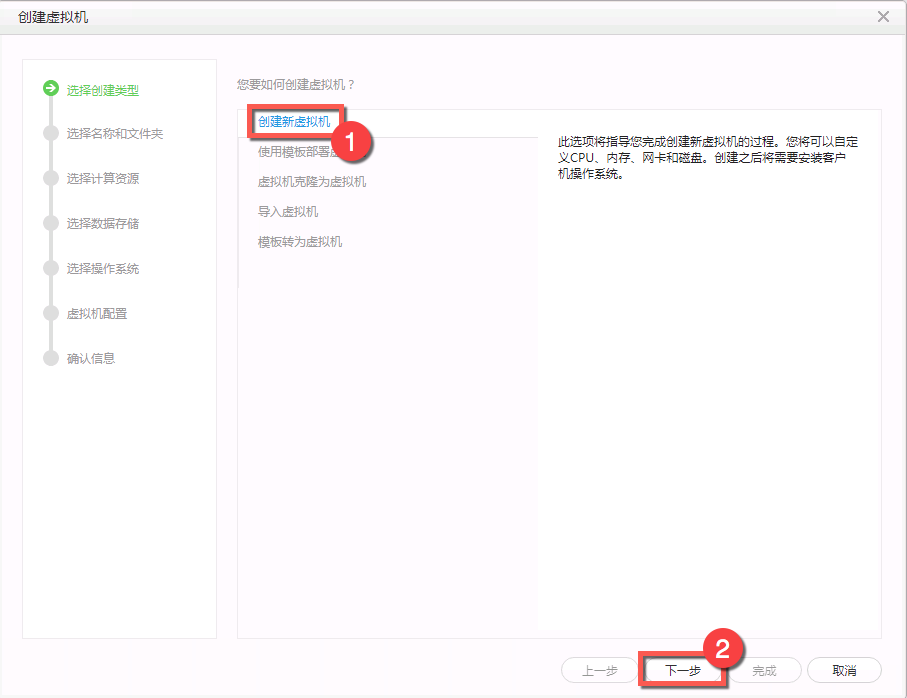
↑创建新虚拟机 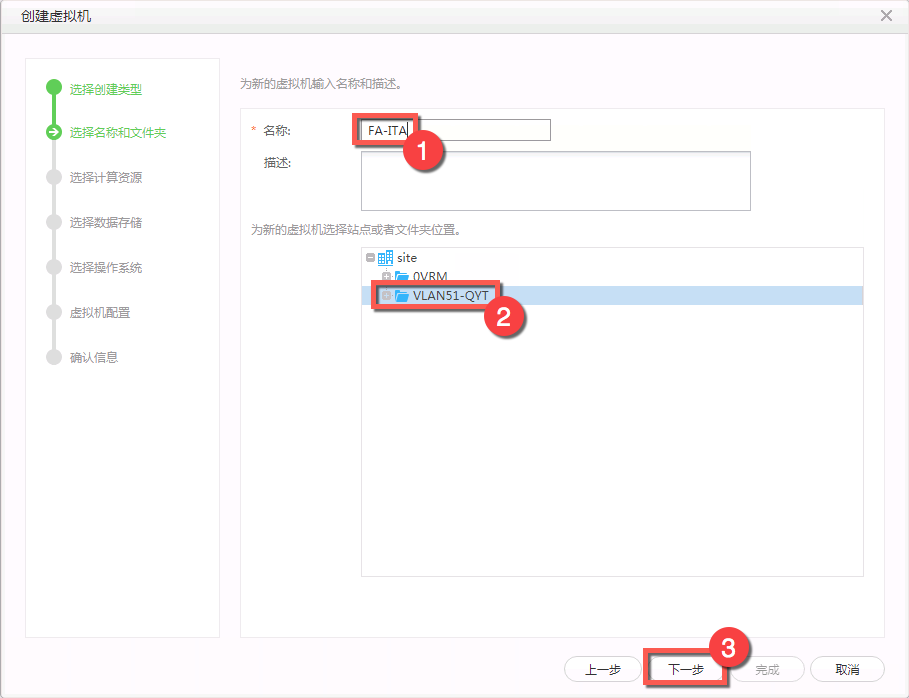
↑输入名称和保存位置 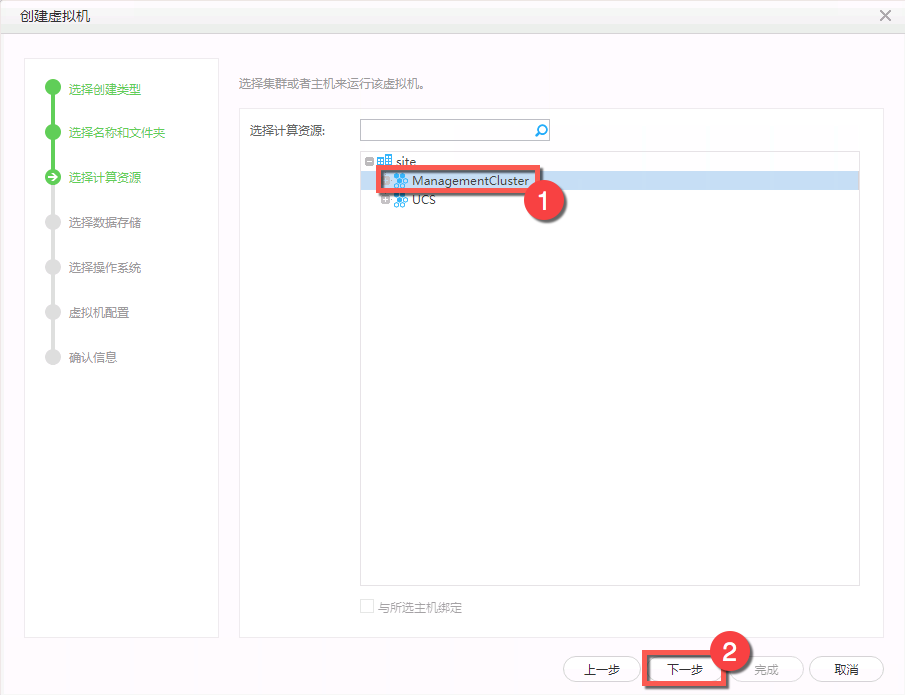
↑选择计算资源 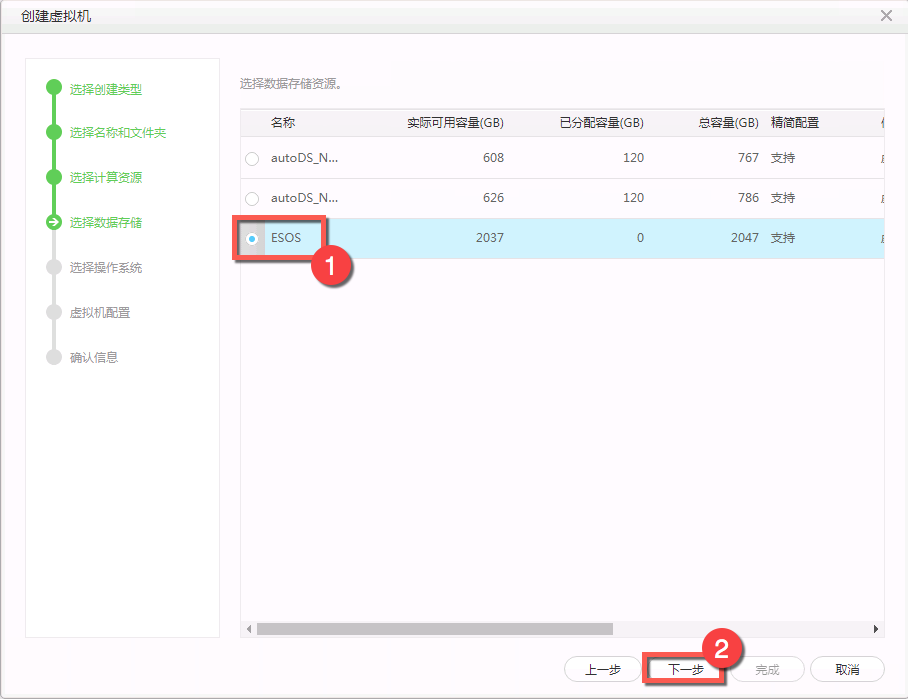
↑选择存储资源 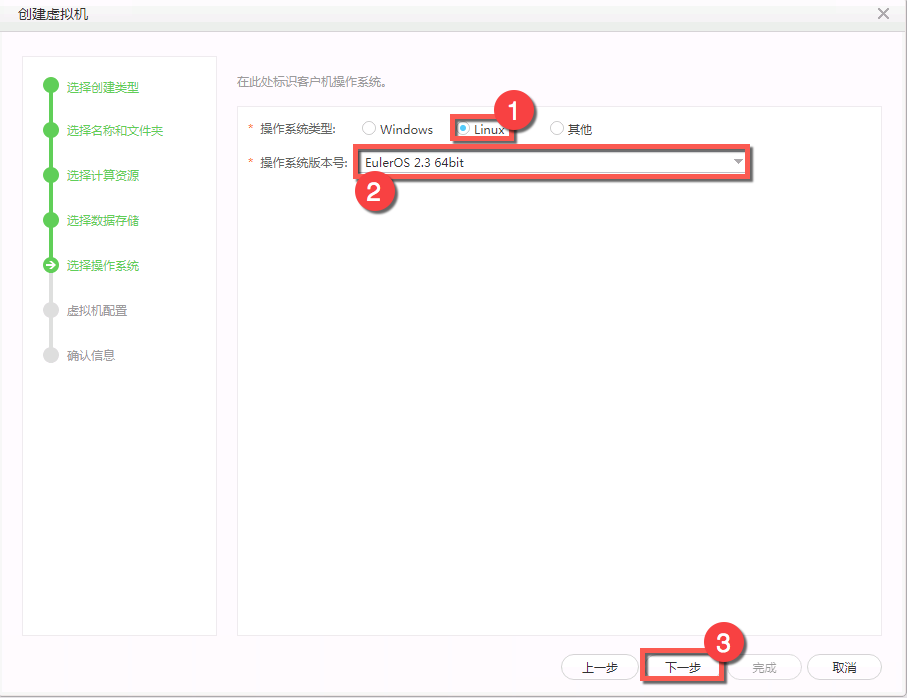
↑选择操作系统版本 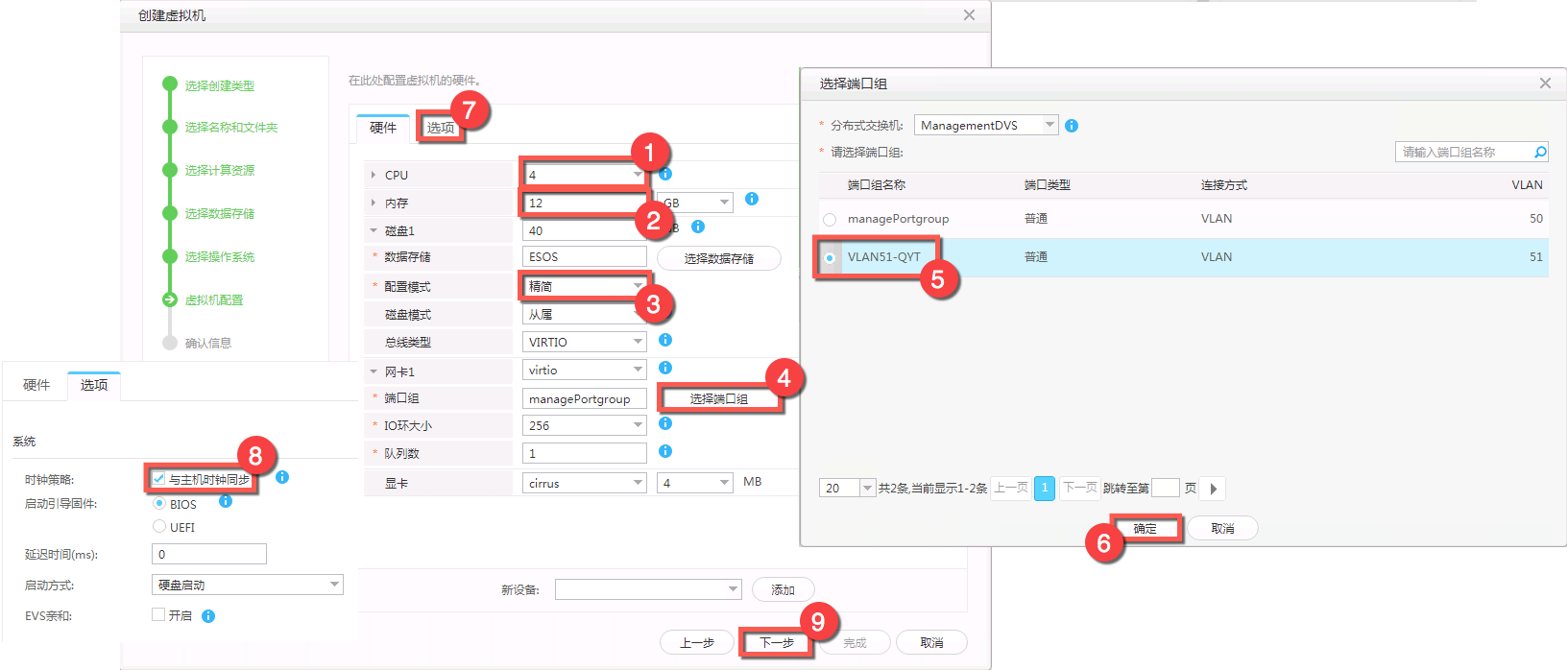
↑配置虚拟机硬件 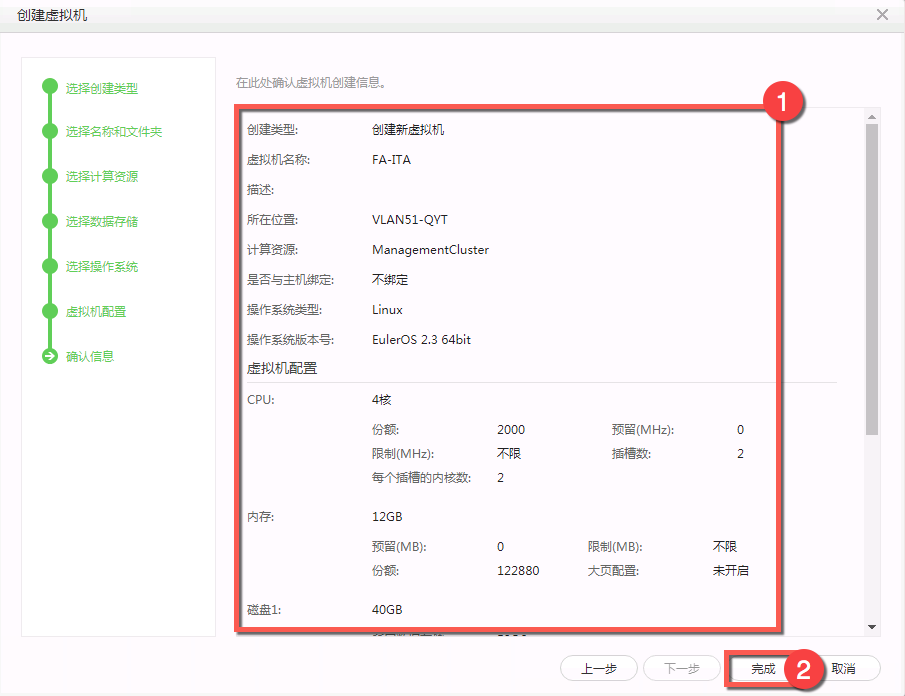
↑确认信息无误后点击完成
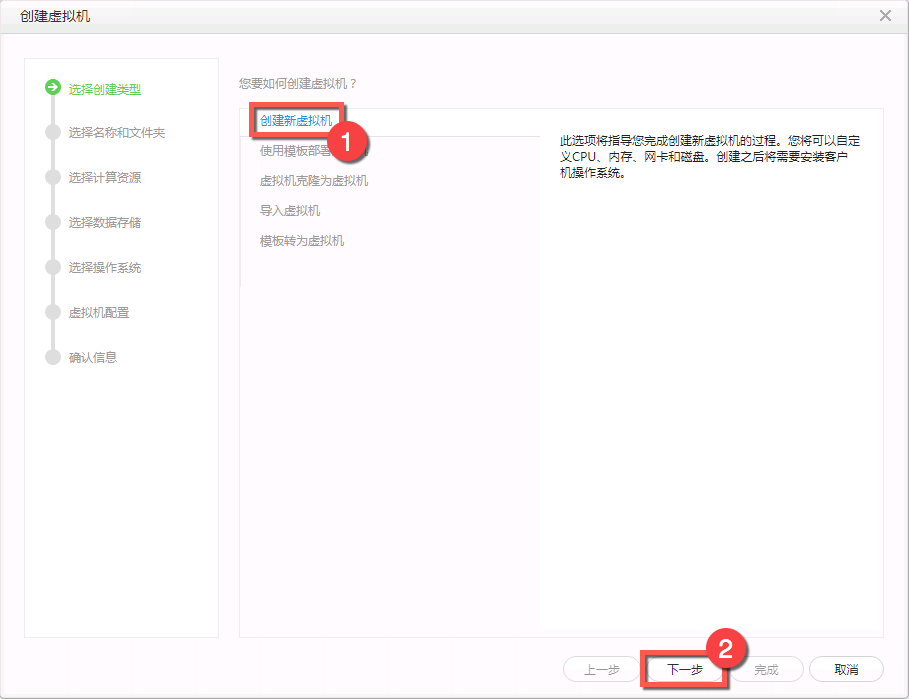
↑创建新虚拟机 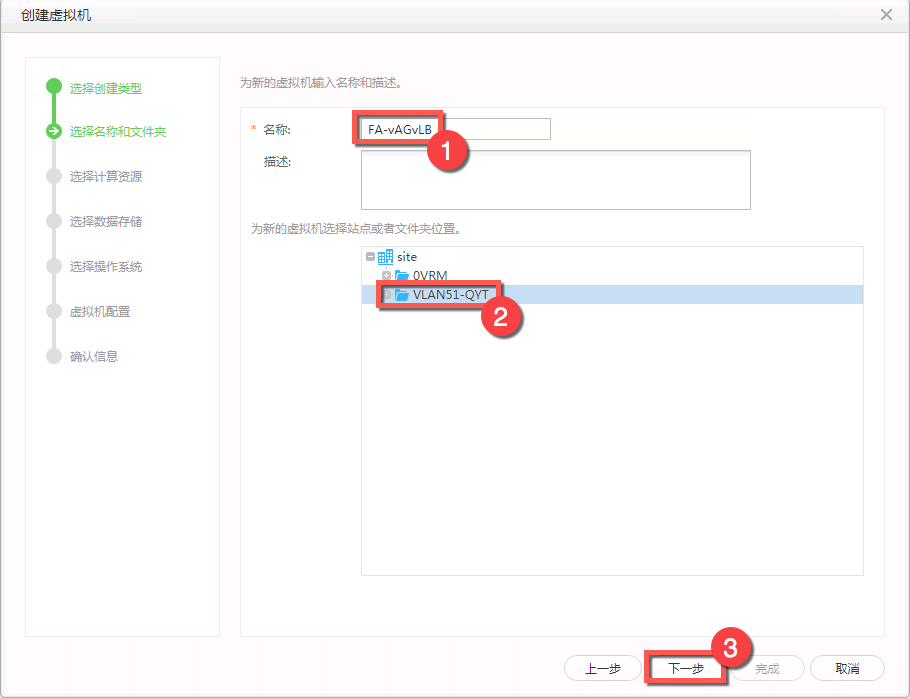
↑输入名称和保存位置 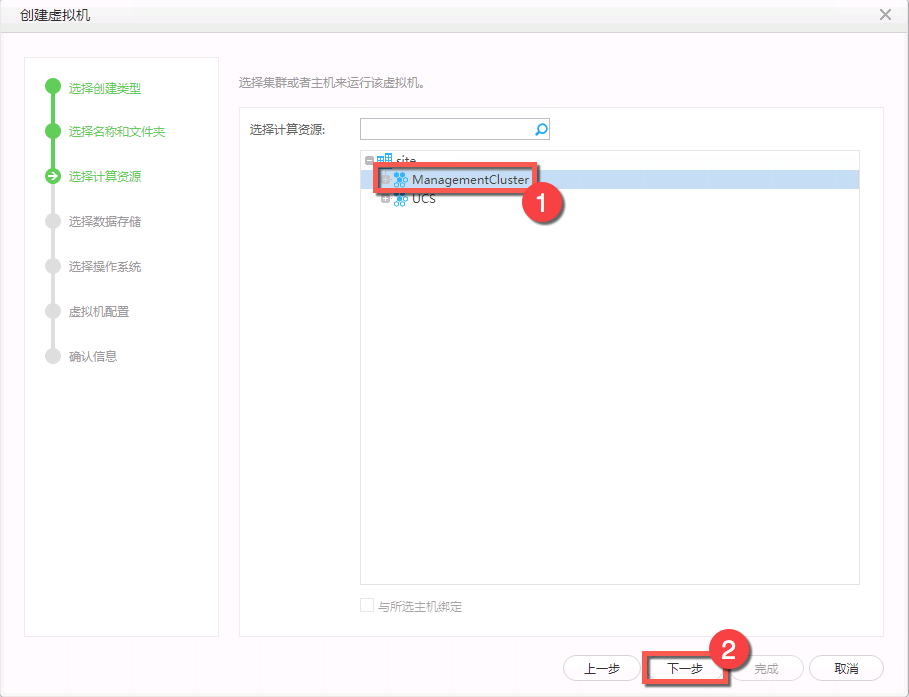
↑选择计算资源 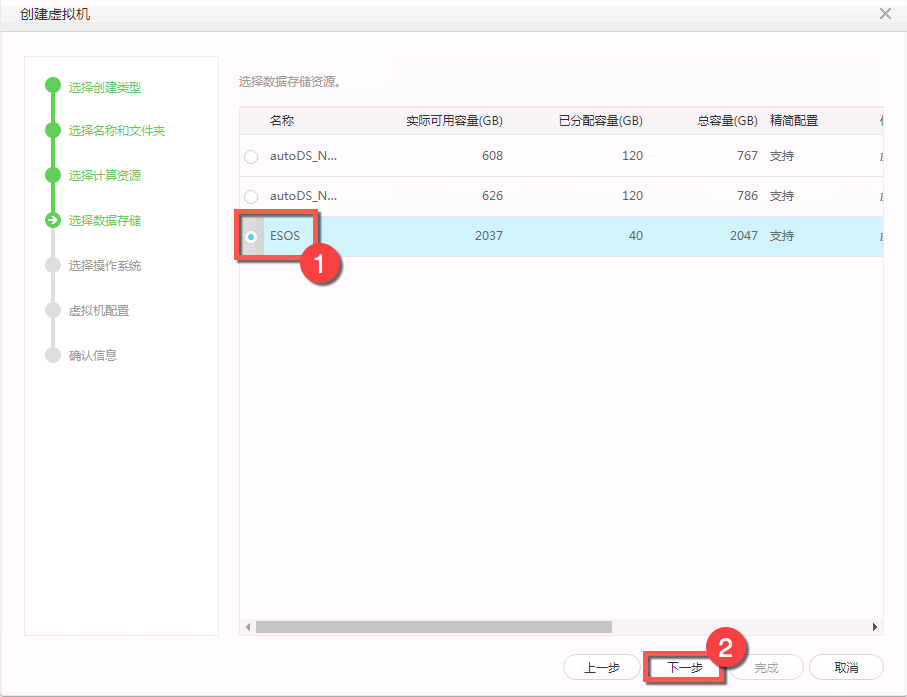
↑选择存储资源 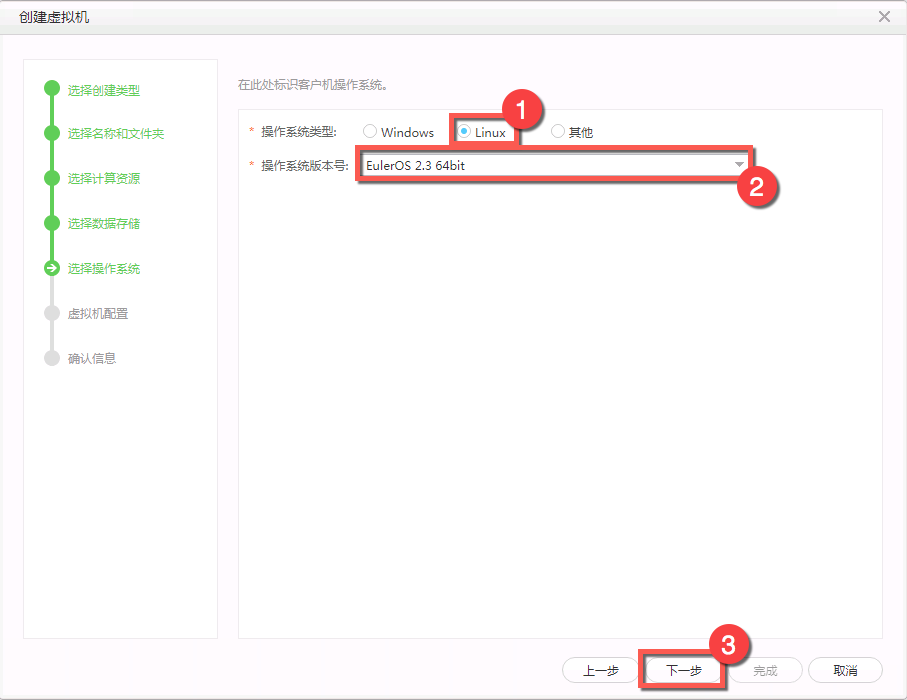
↑选择操作系统版本 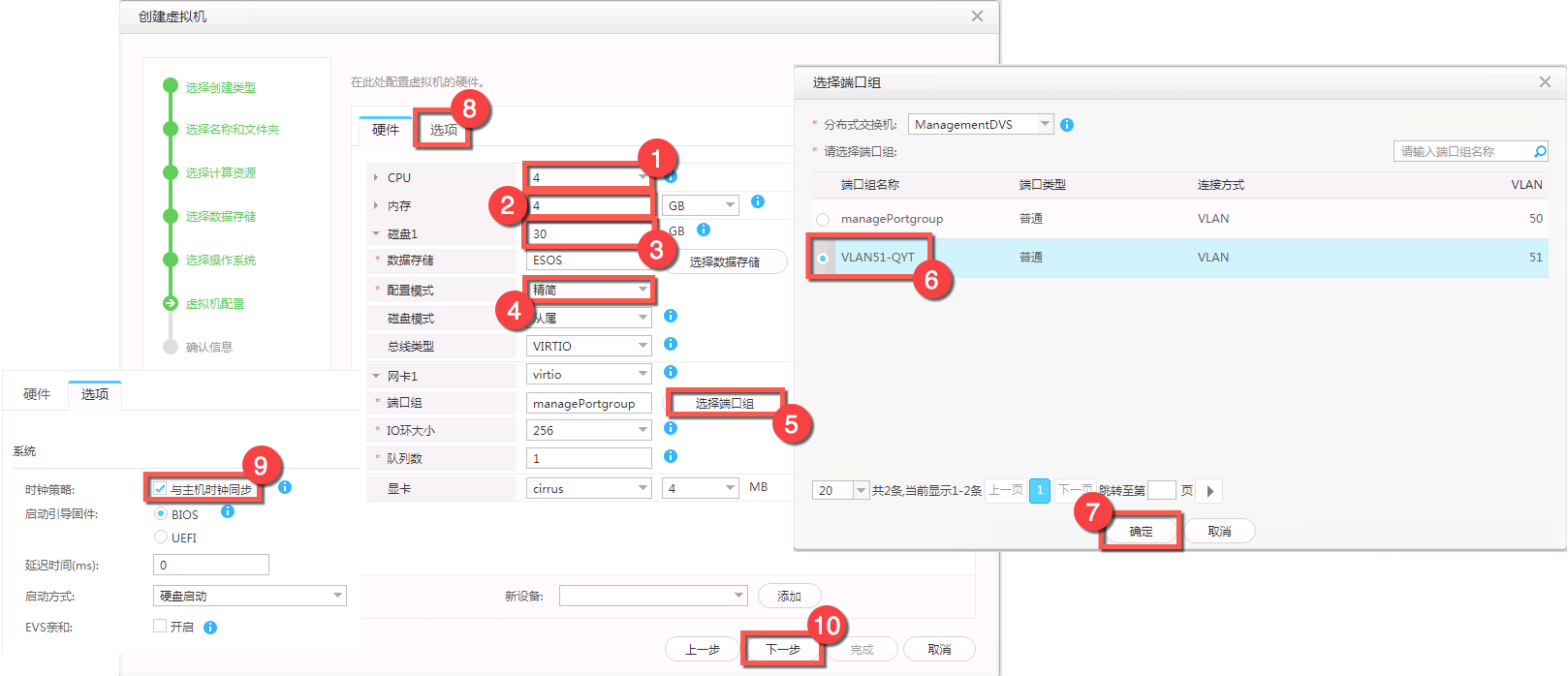
↑配置虚拟机硬件 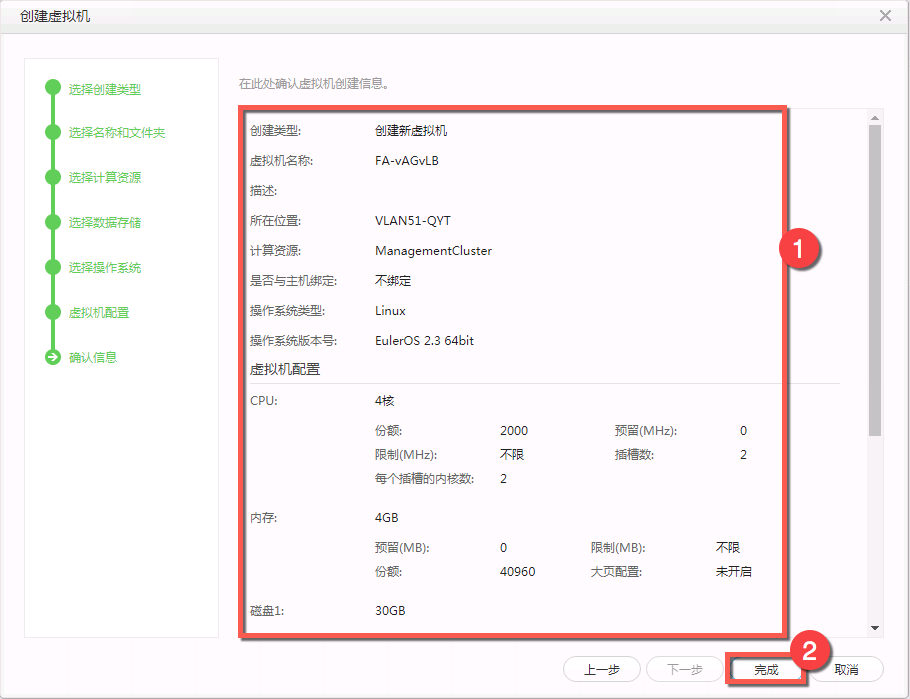
↑确认信息无误后点击完成
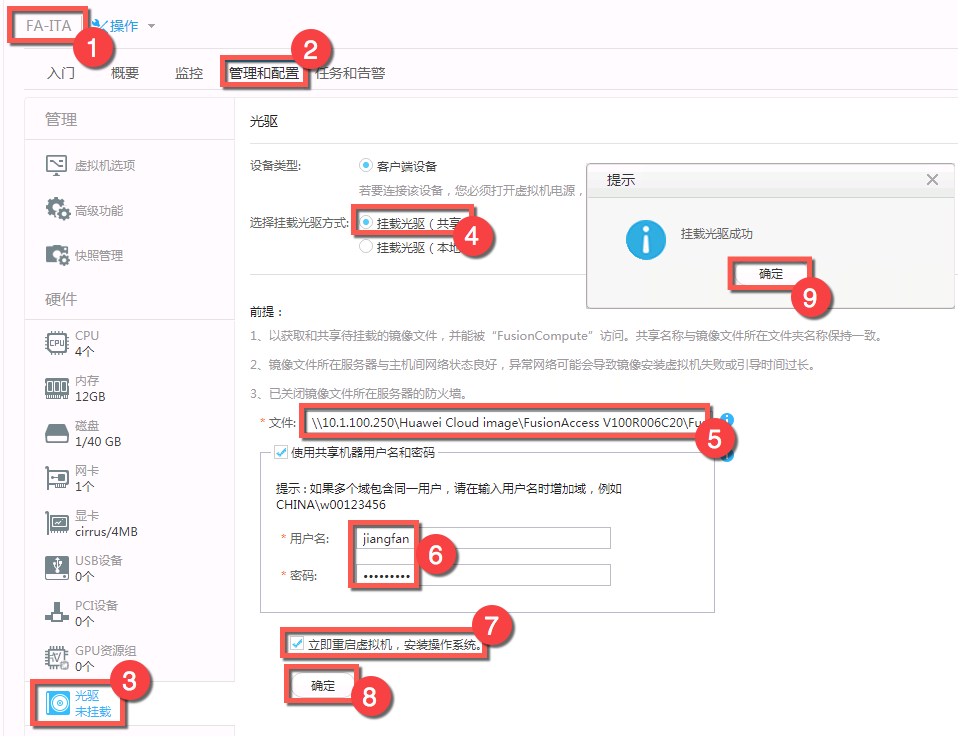
↑挂载光盘镜像FusionAccess_Euler_Installer_V100R006C20.iso 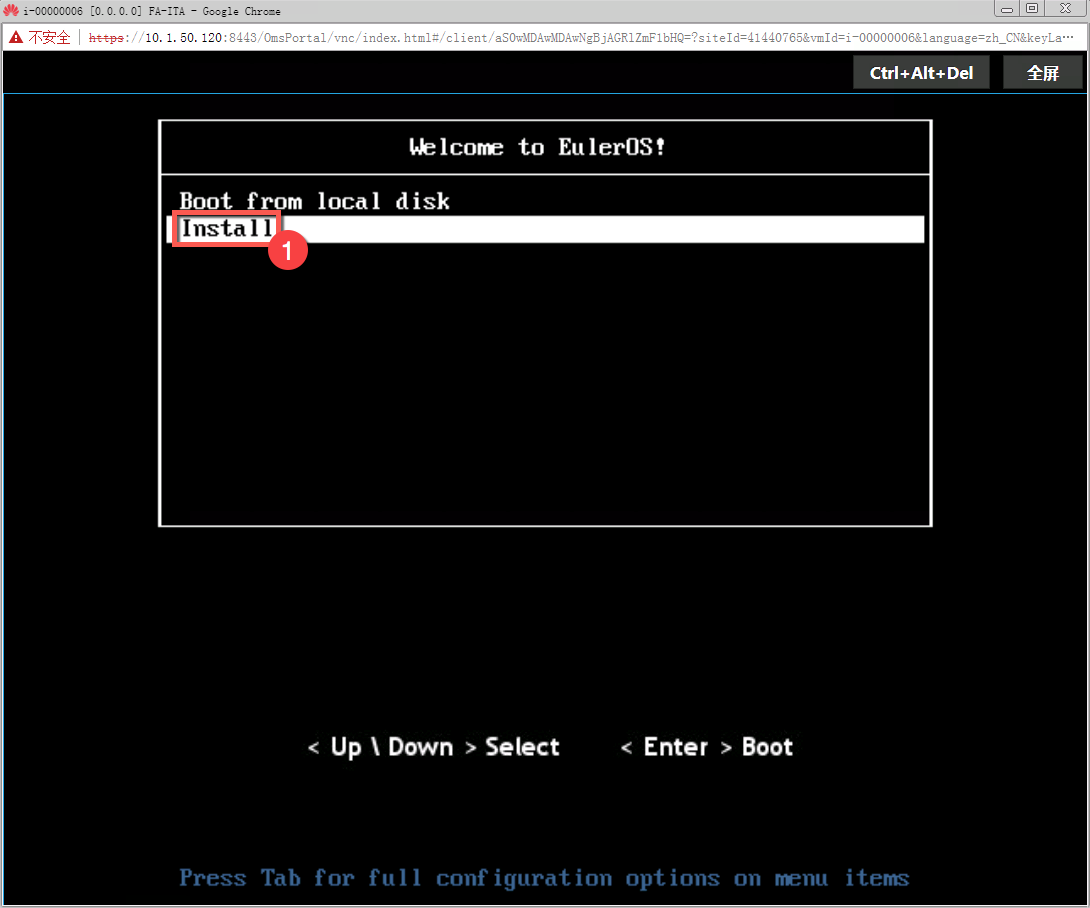
↑选择Install 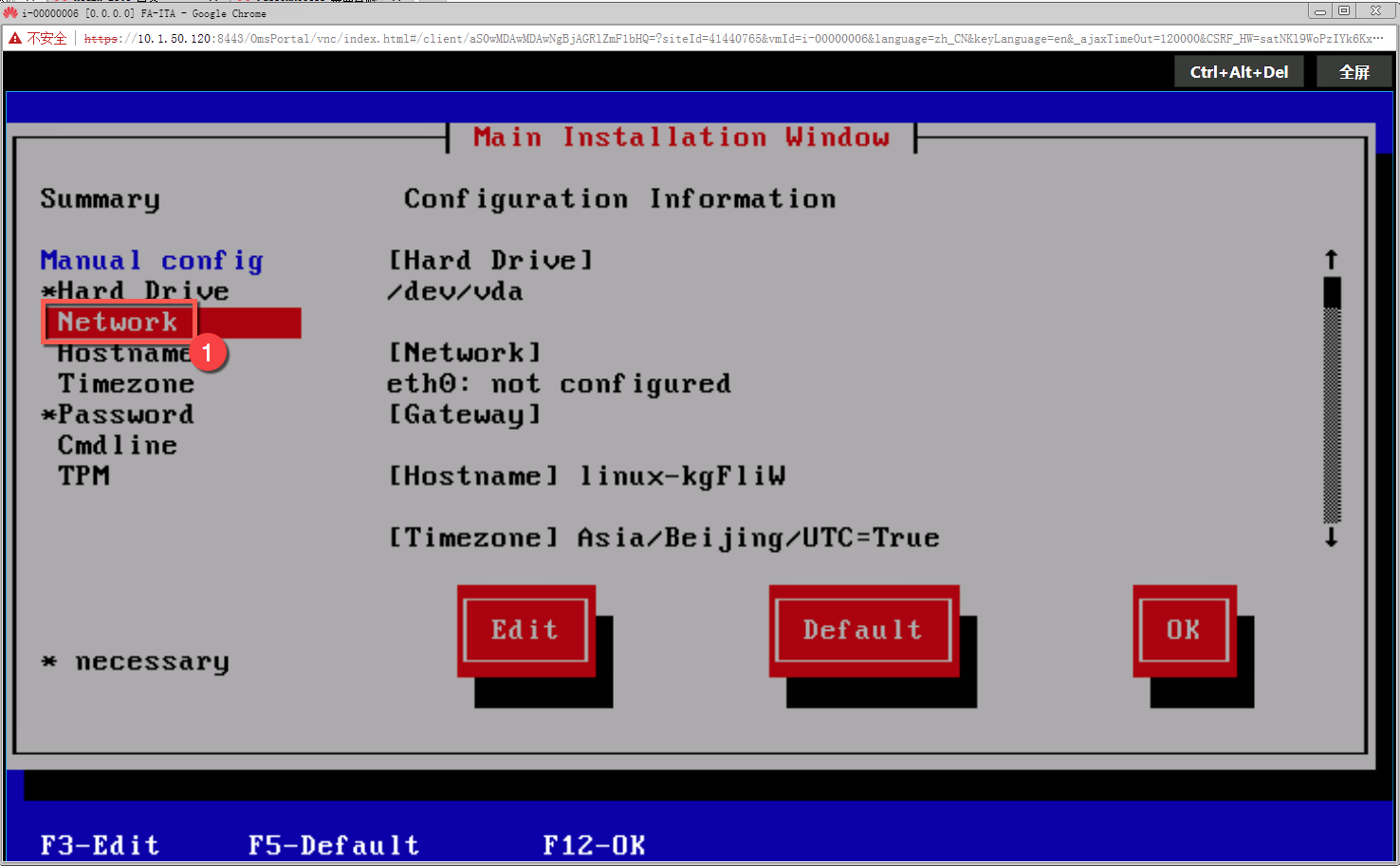
↑进入网络配置 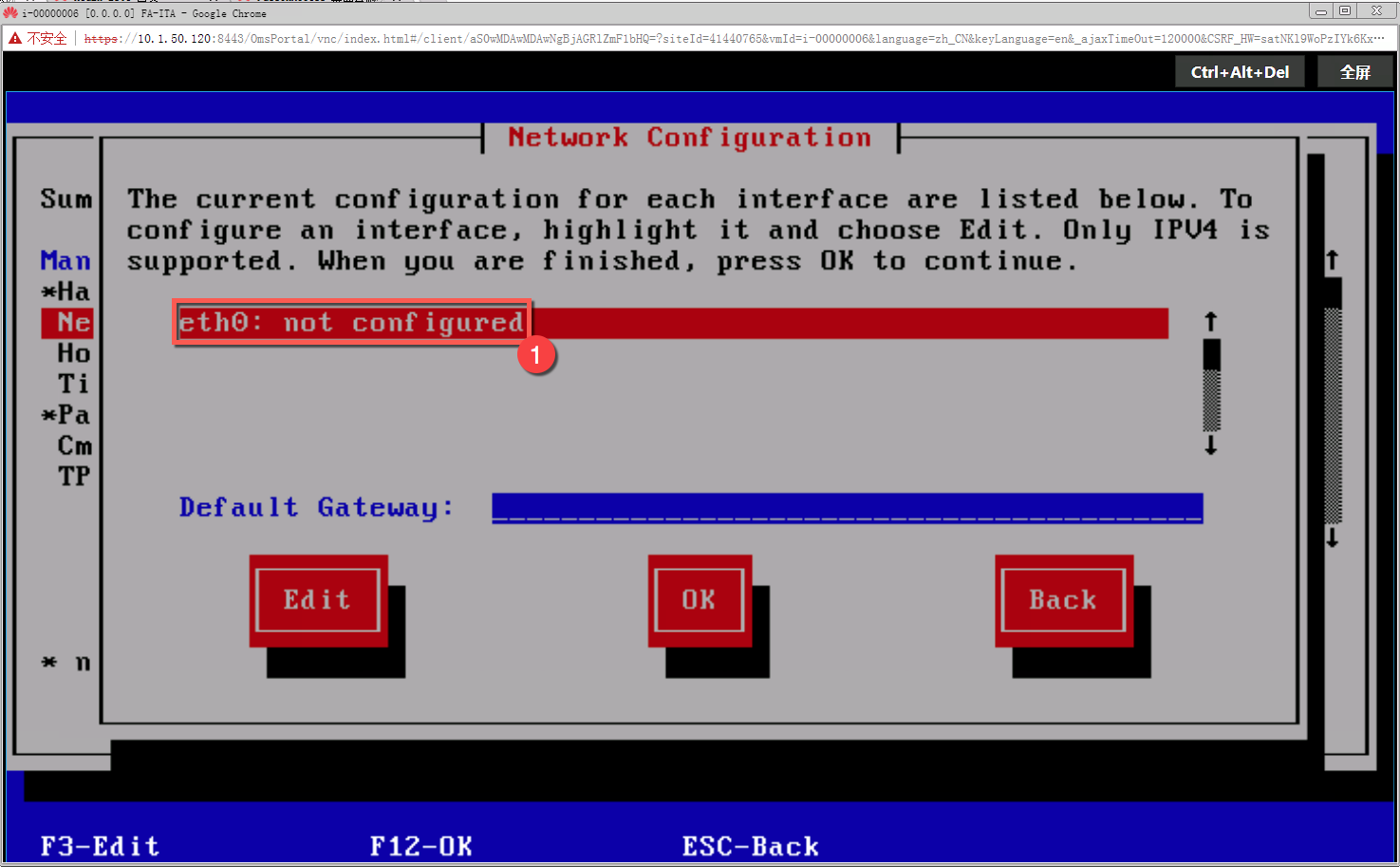
↑配置网卡eth0 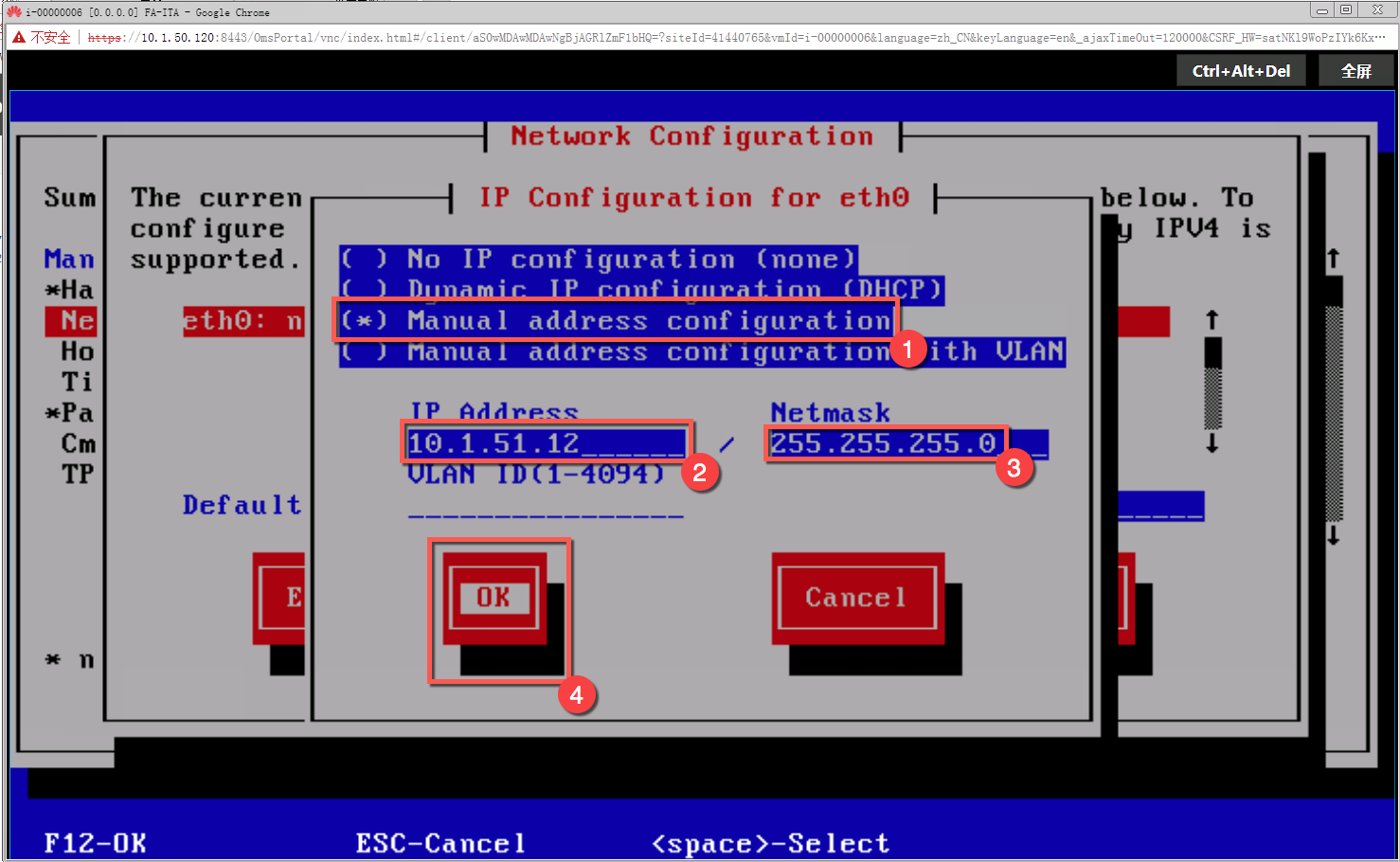
↑完成网卡地址配置 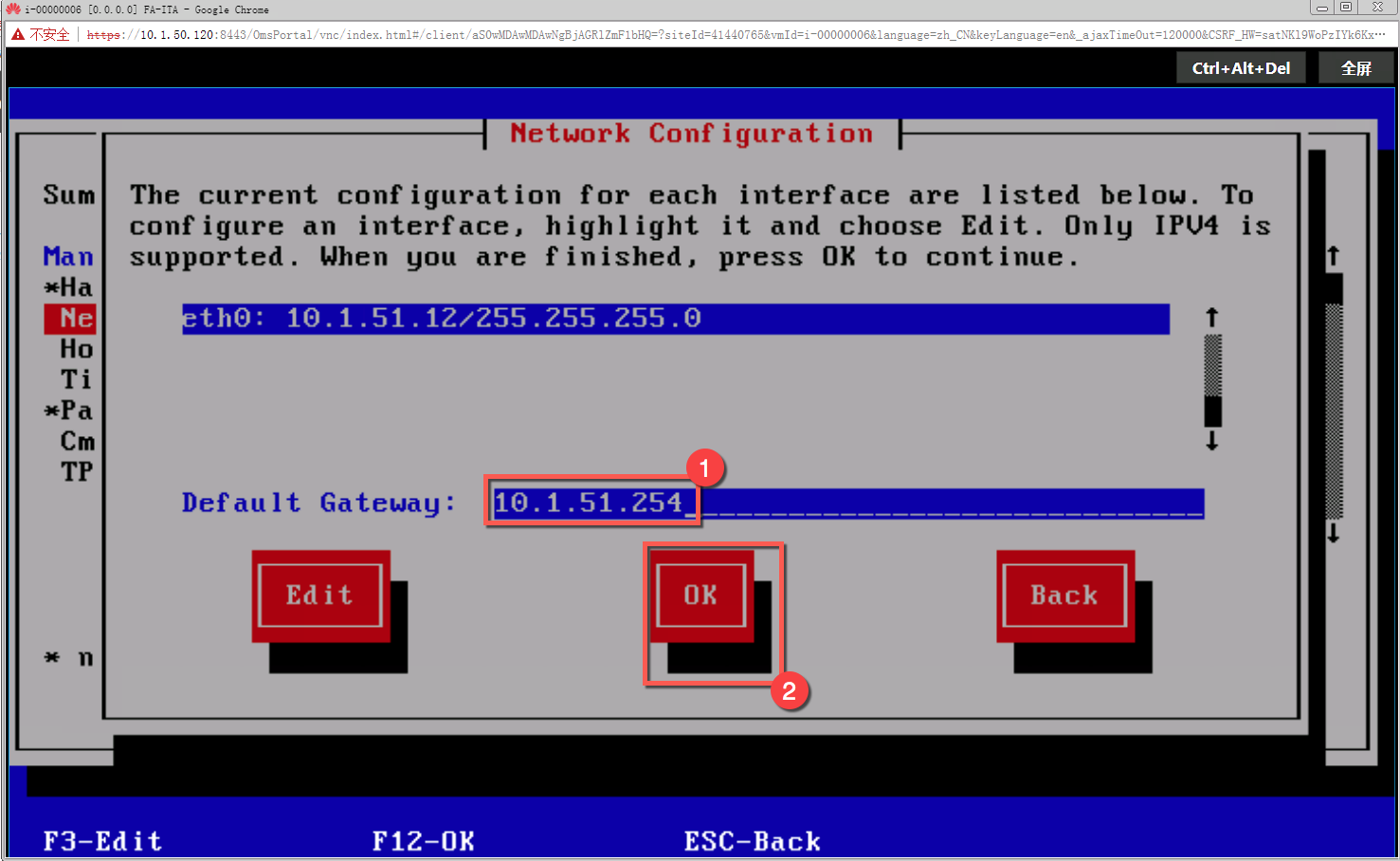
↑完成默认网关配置 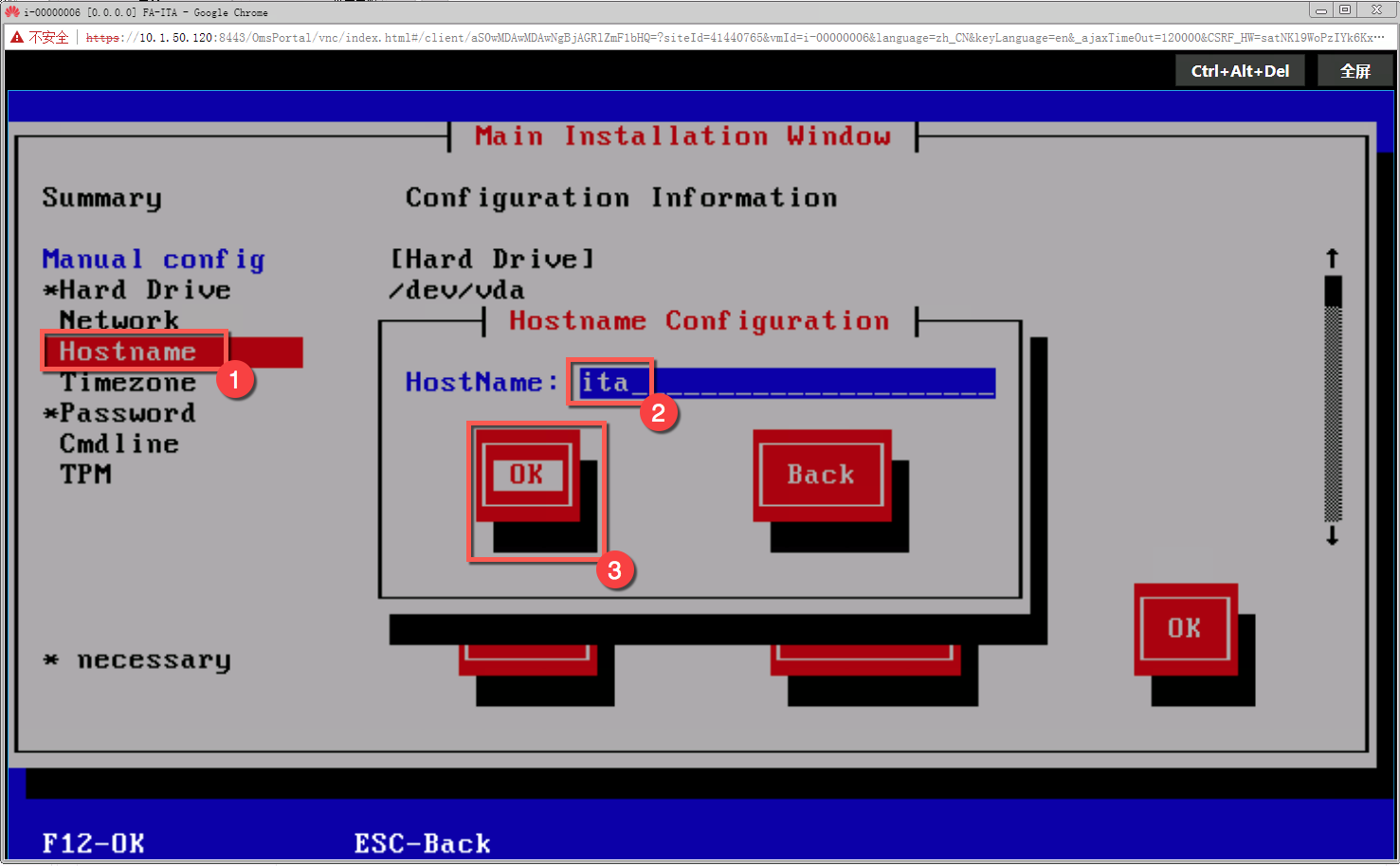
↑完成主机名配置 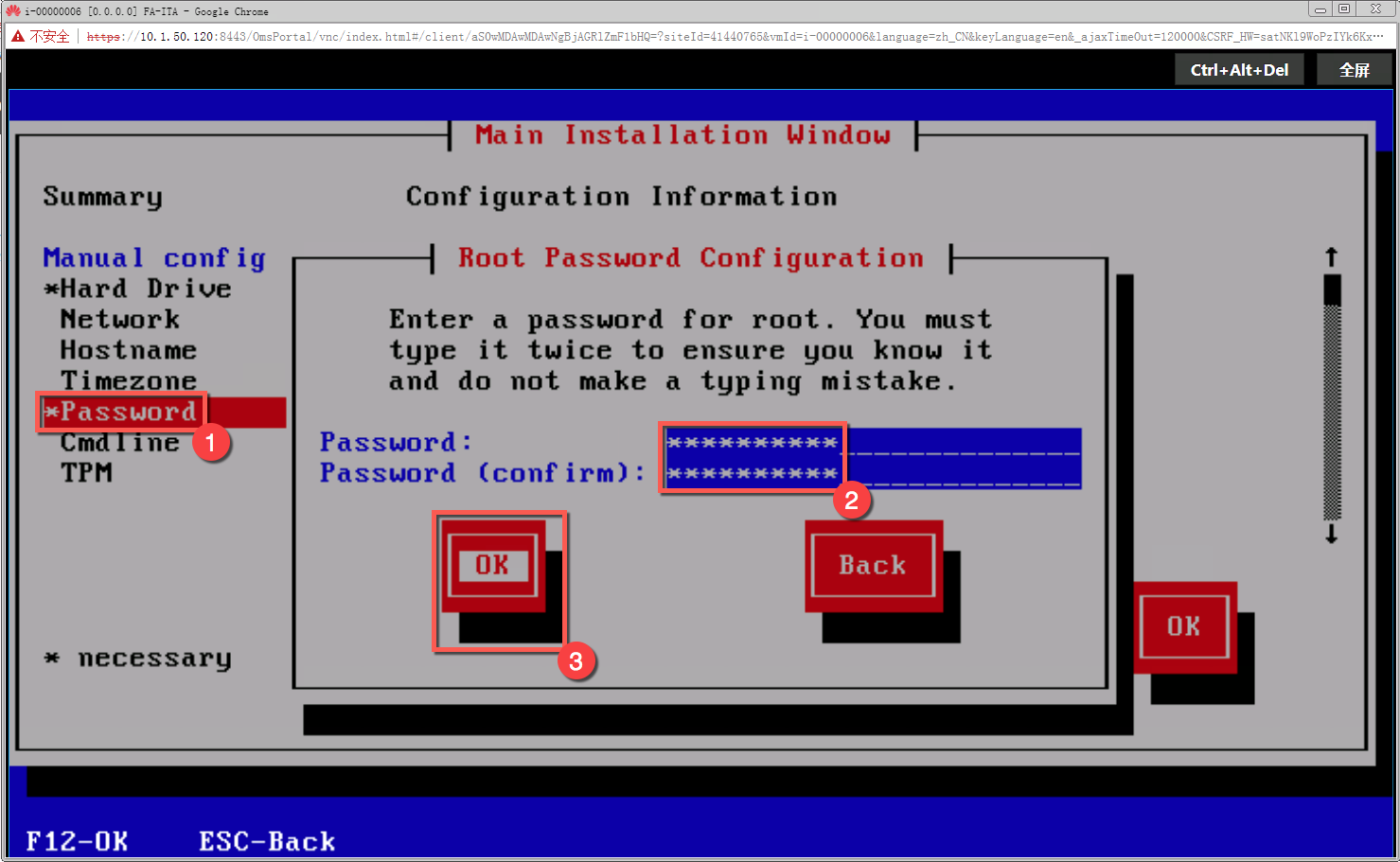
↑完成密码配置 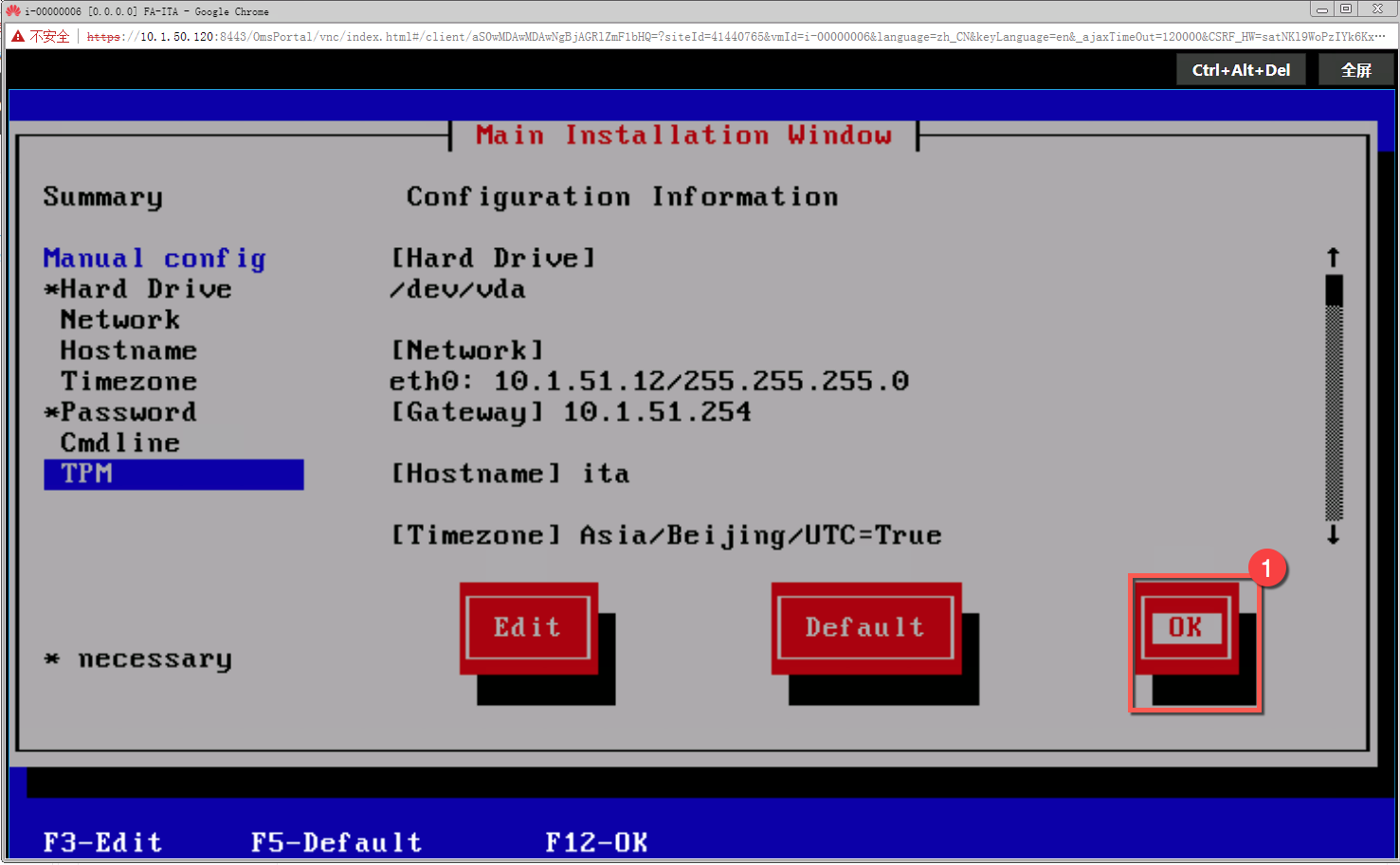
↑开始安装 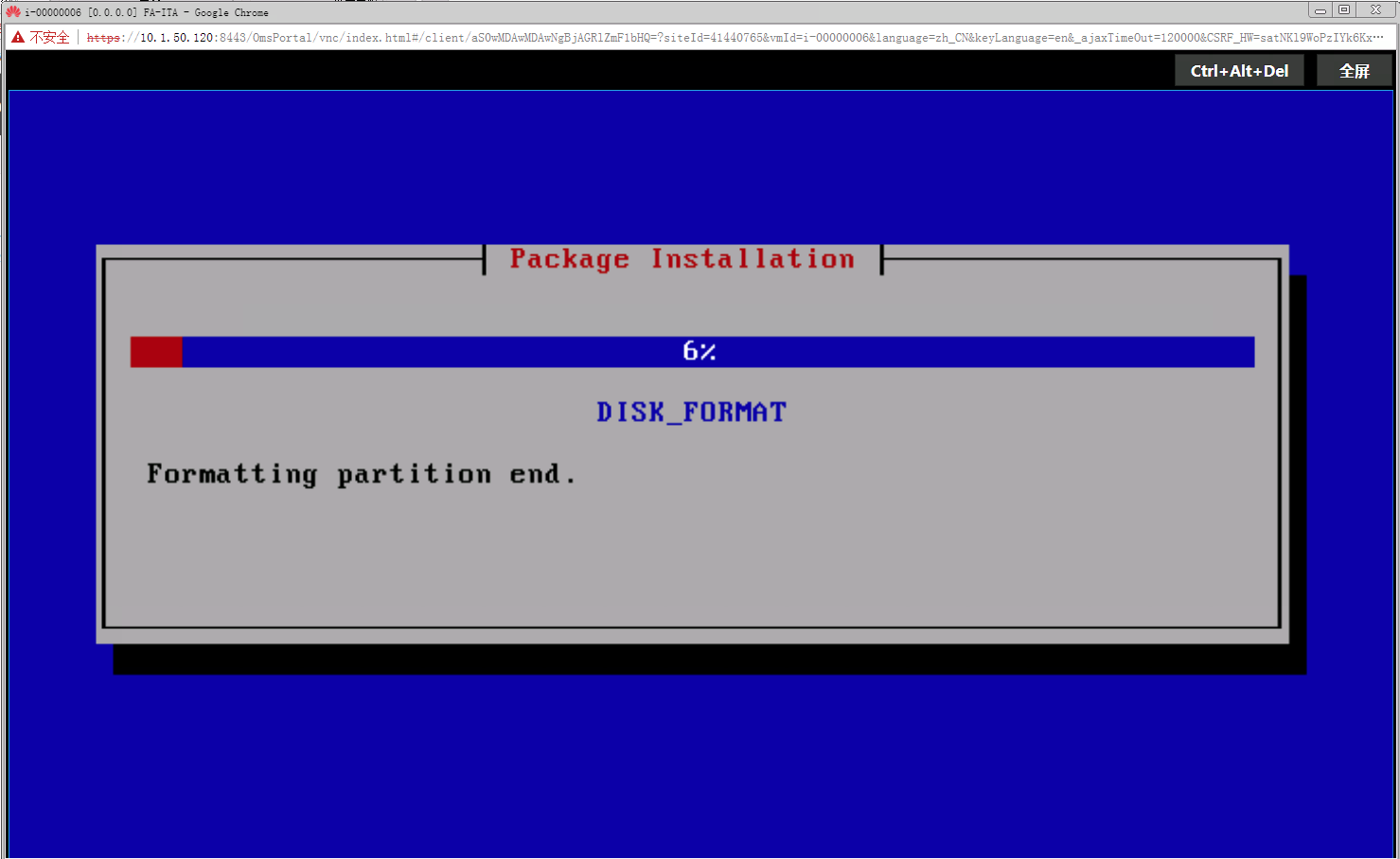
↑等待安装完成
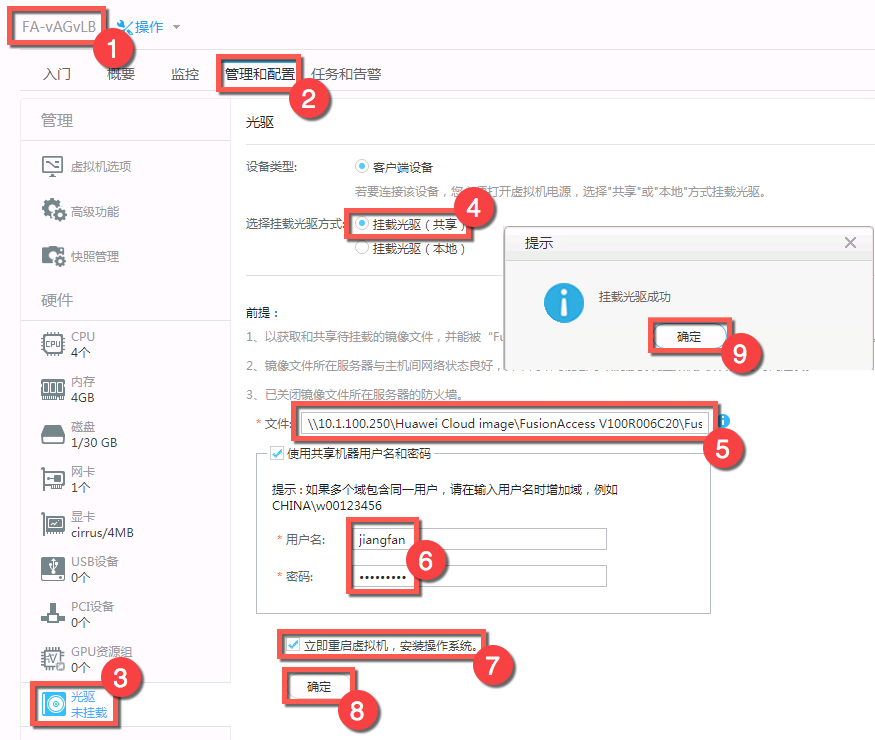
↑挂载光盘镜像FusionAccess_Euler_Installer_V100R006C20.iso 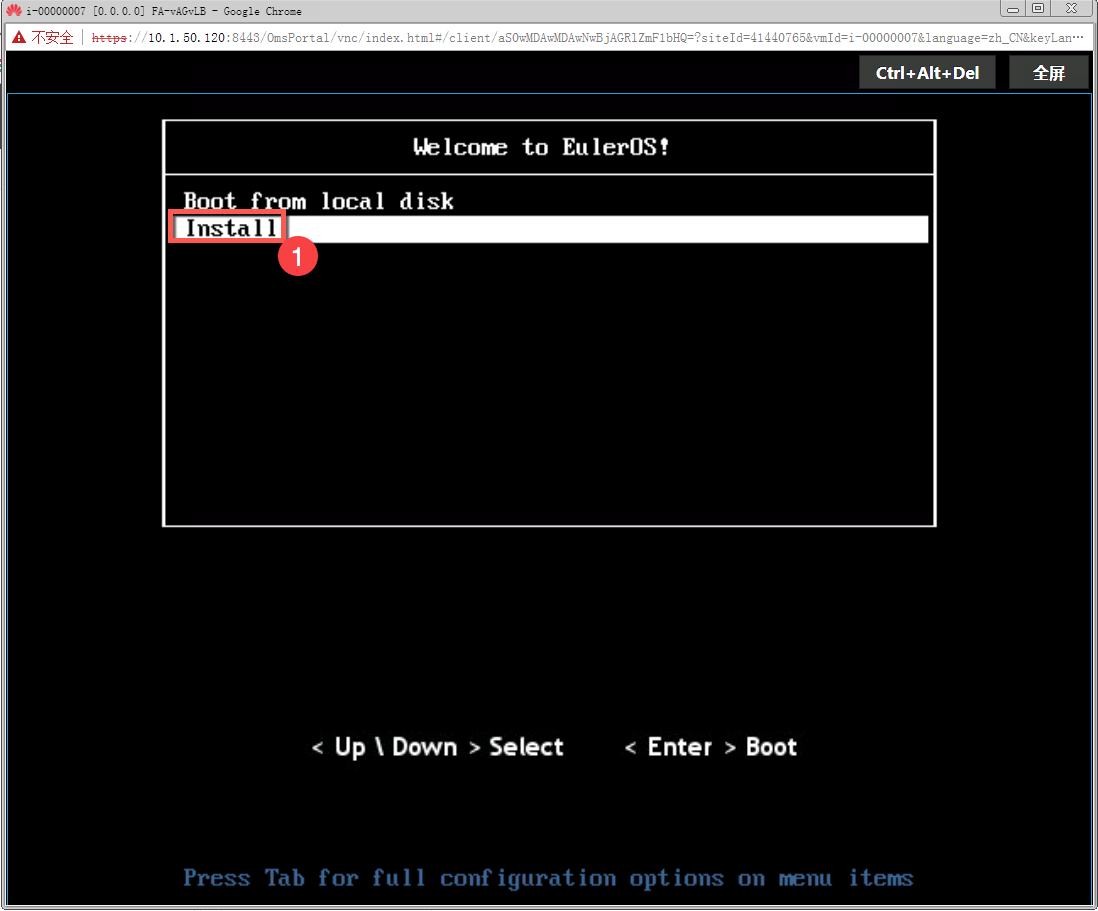
↑选择Install 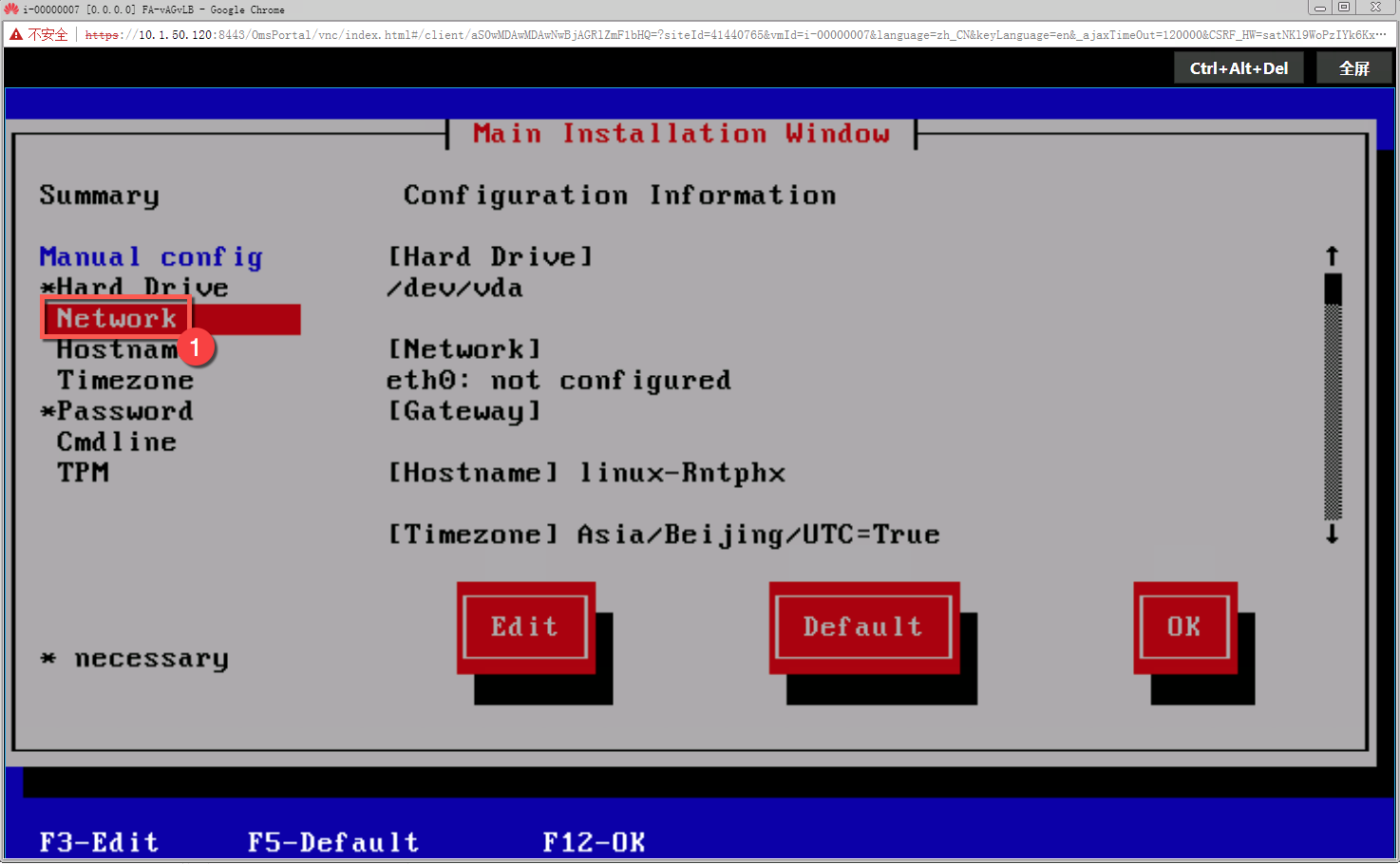
↑进入网络配置 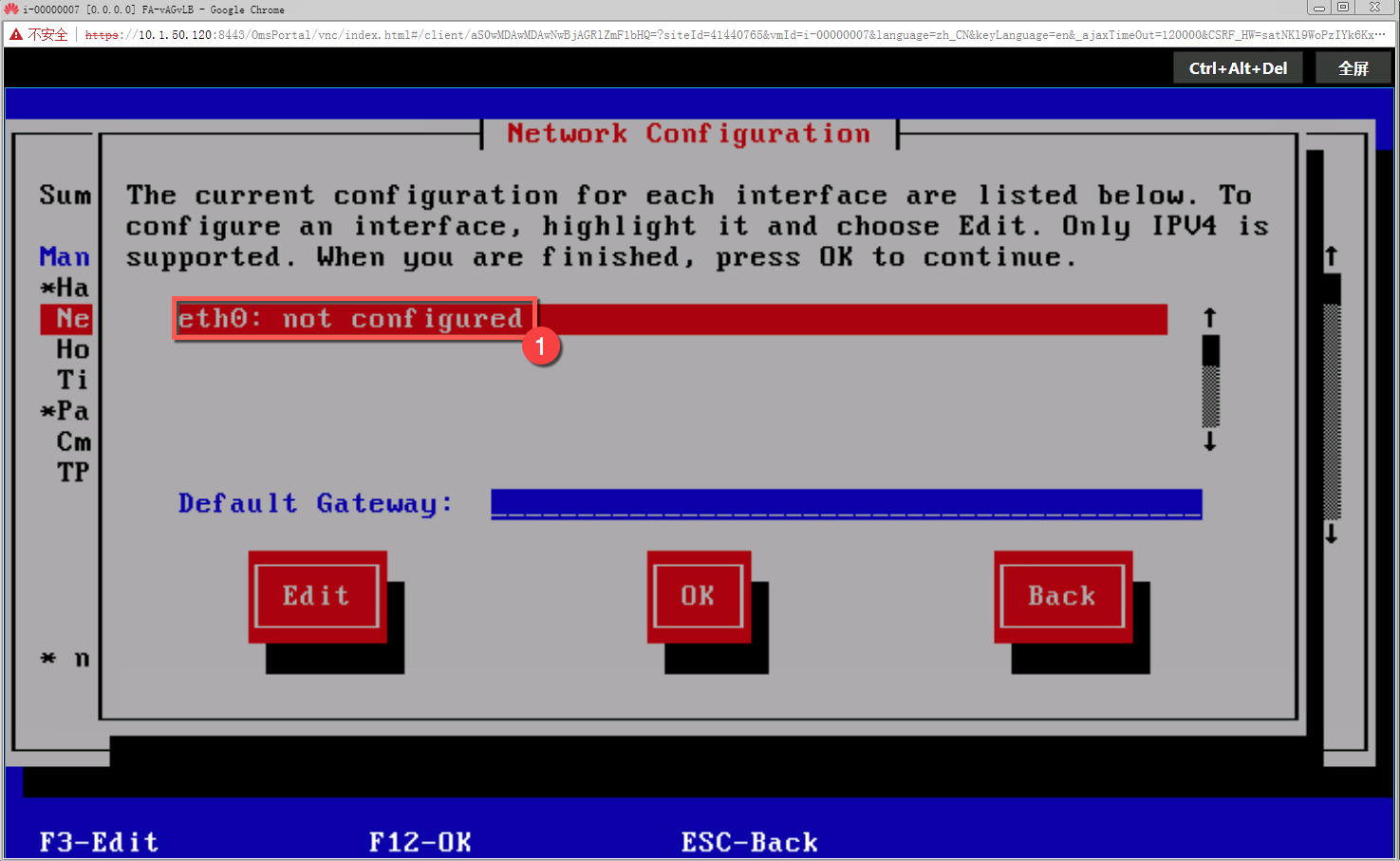
↑配置网卡eth0 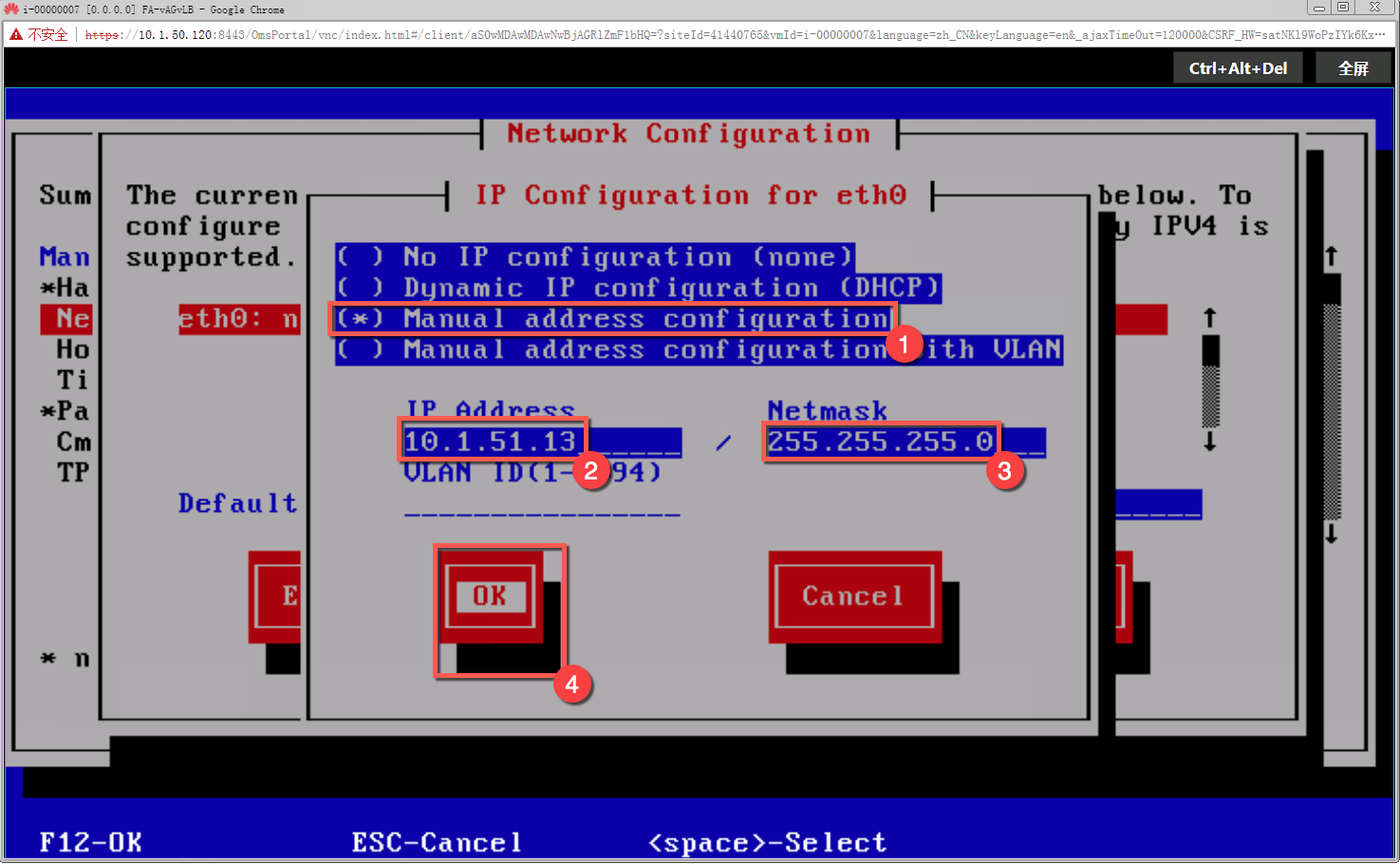
↑完成网卡地址配置 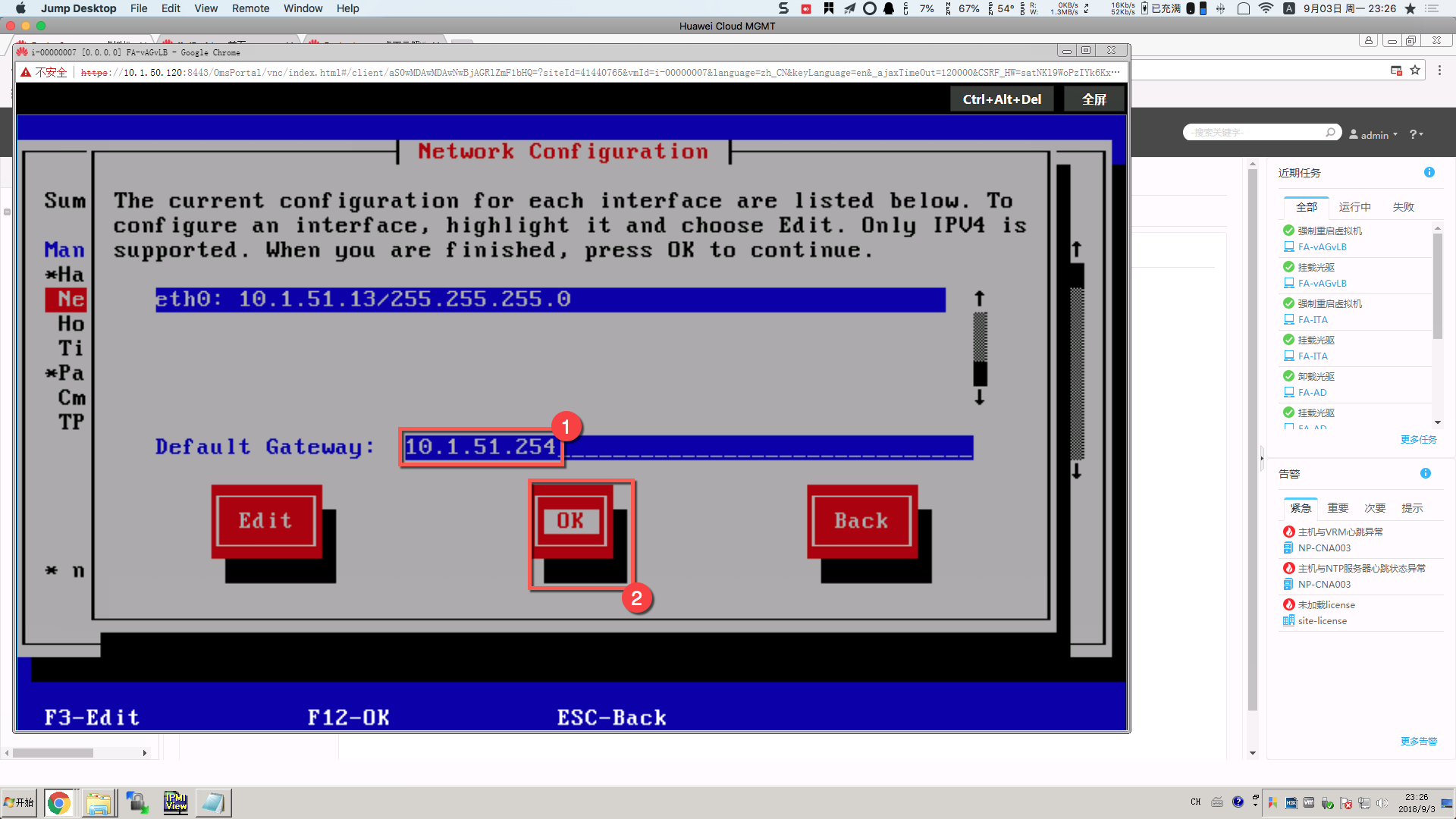
↑完成默认网关配置 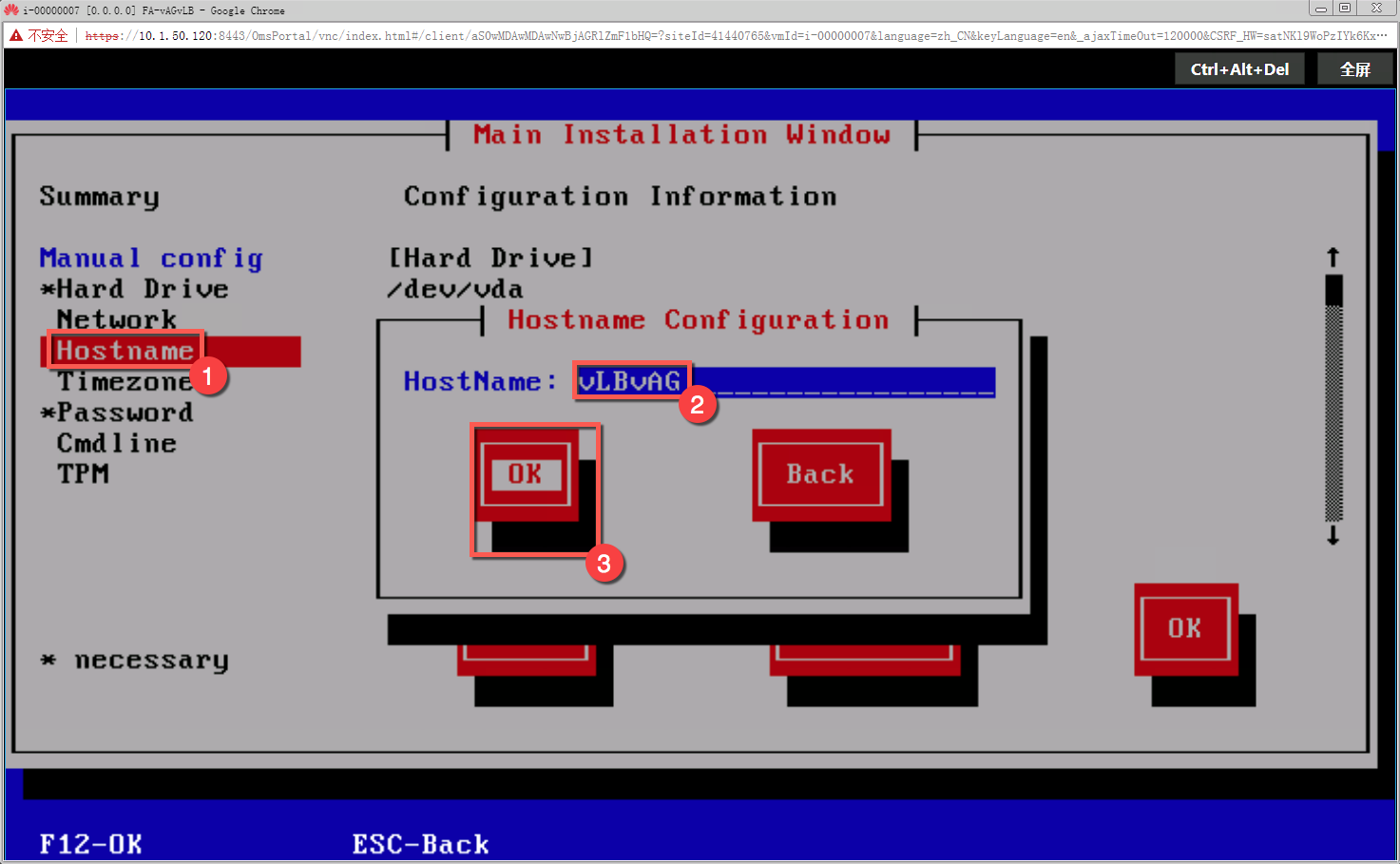
↑完成主机名配置 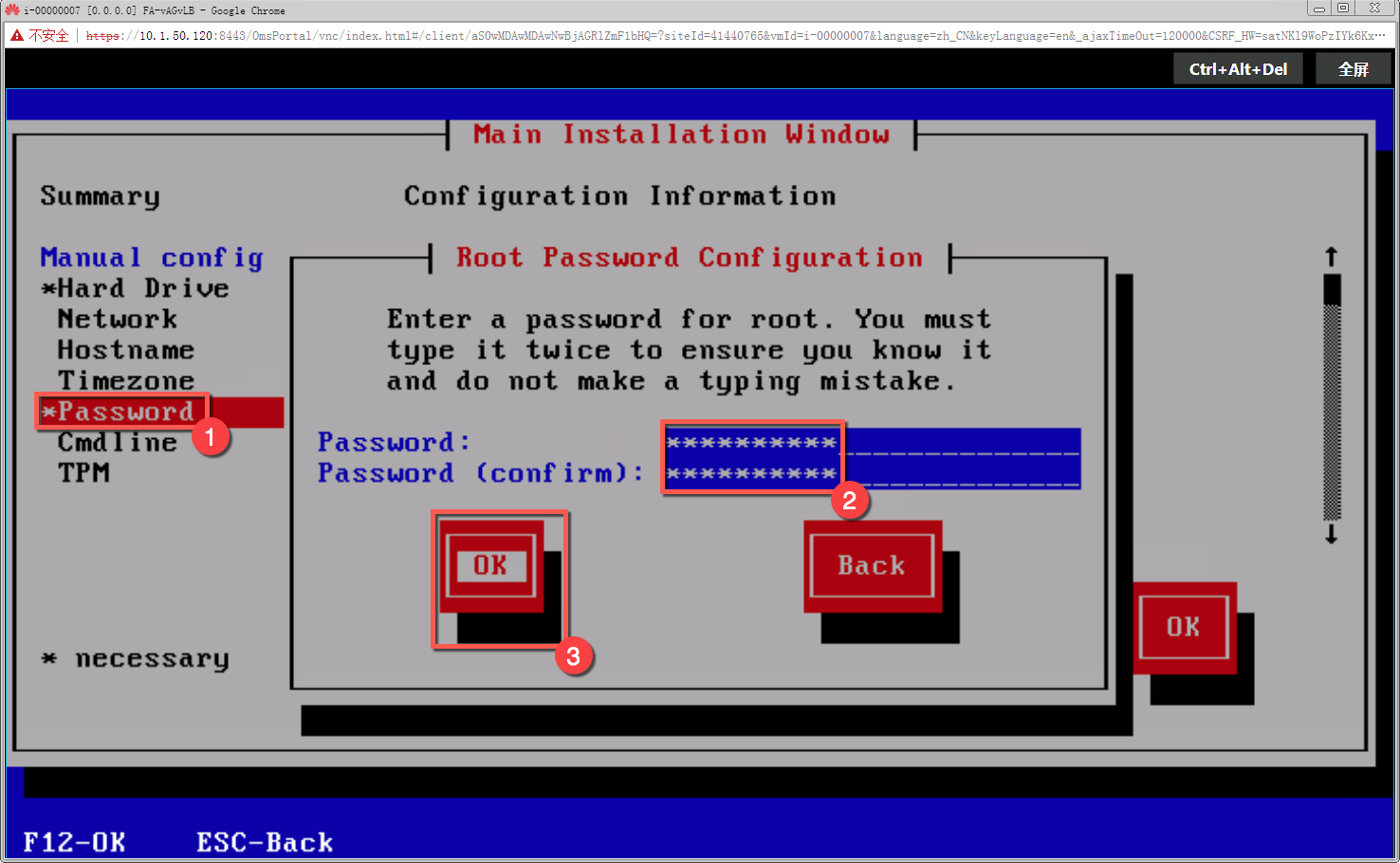
↑完成密码配置 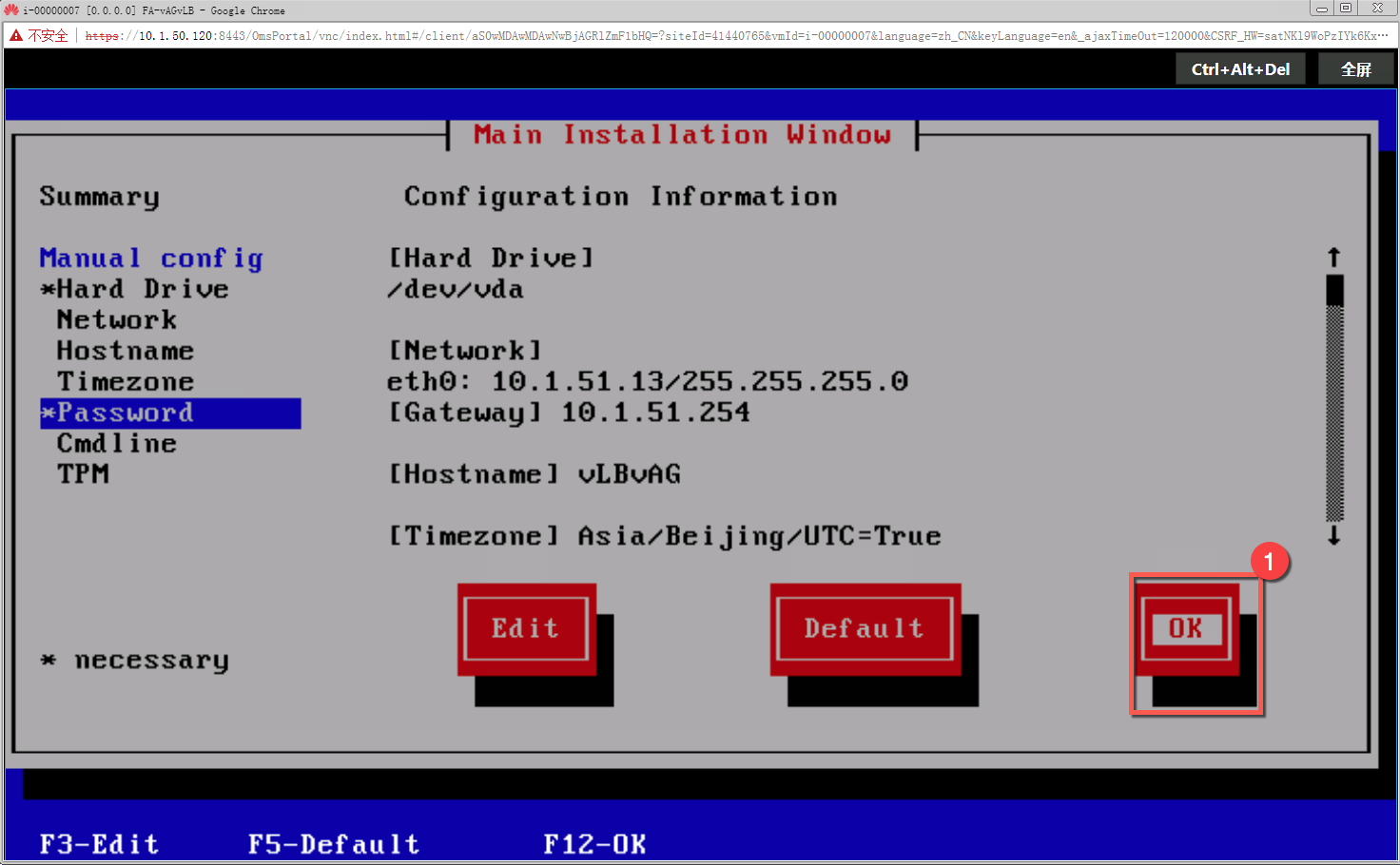
↑开始安装 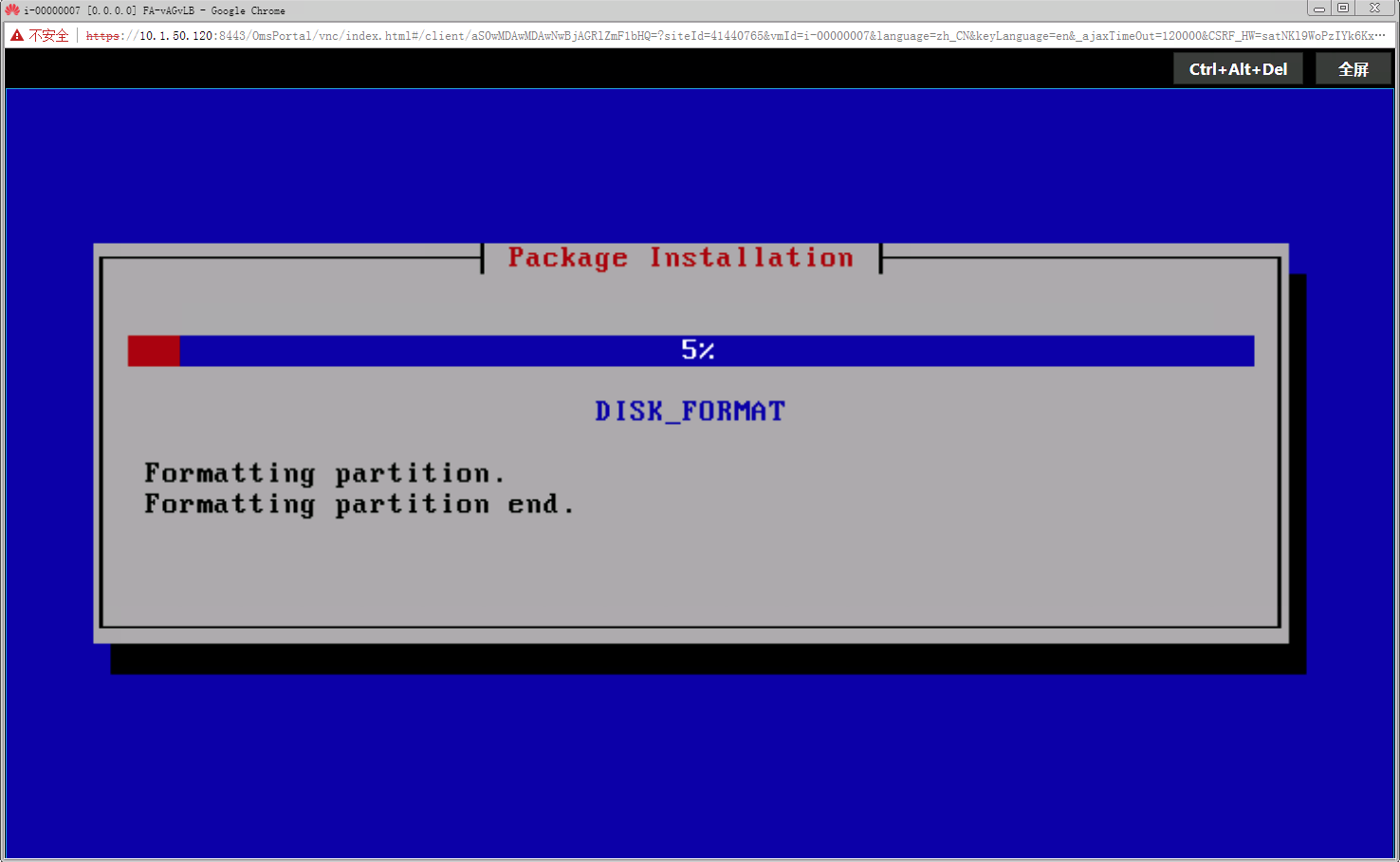
↑等待安装完成
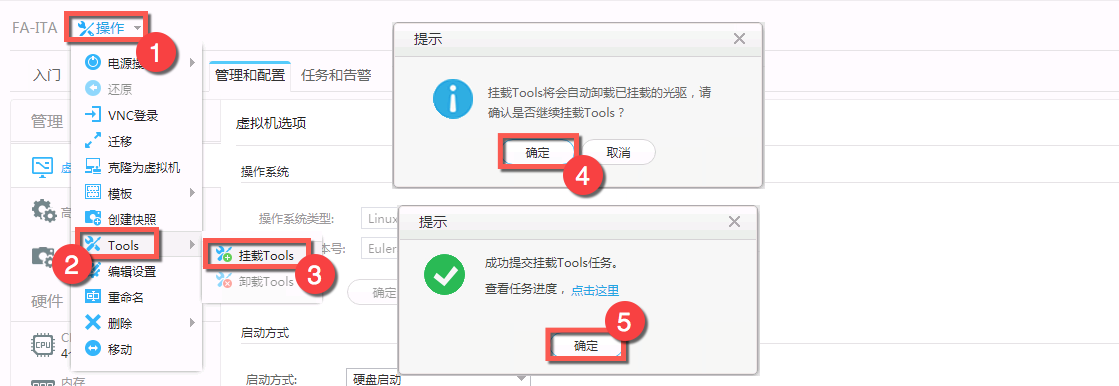
↑挂载Tools 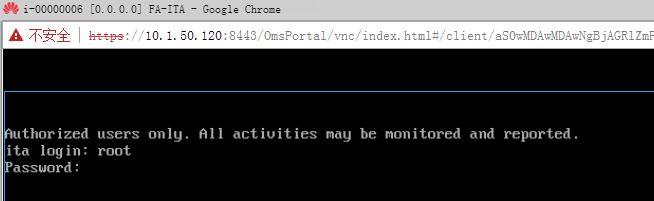
↑登陆虚拟机 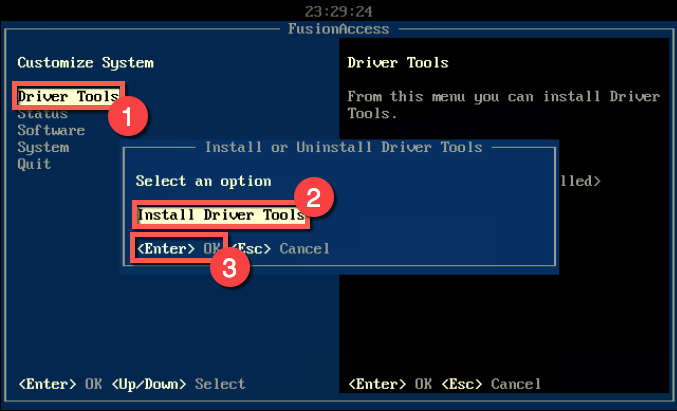
↑安装Tools 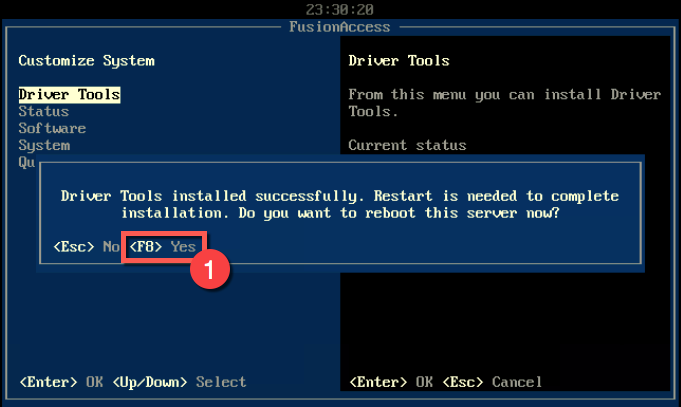
↑安装完成后按F8重新启动
vAGvLB虚拟机使用同样方法安装Tools
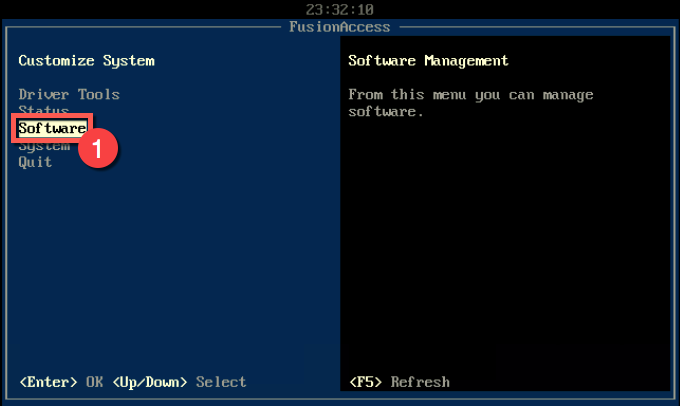
↑选择Software 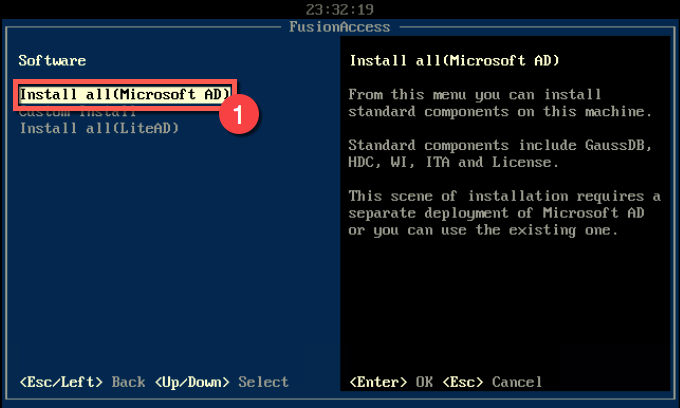
↑选择Install all(Microsoft AD) 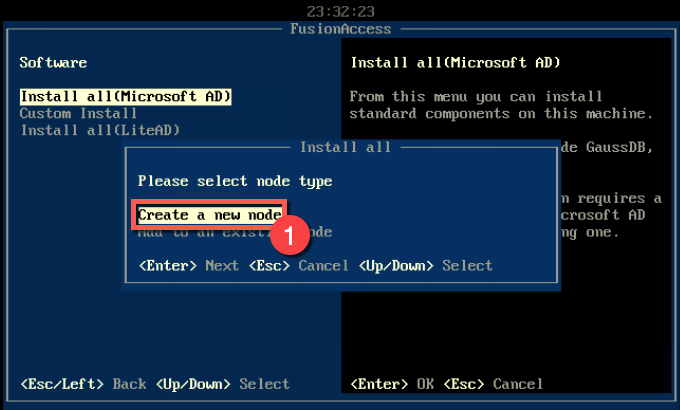
↑创建新节点 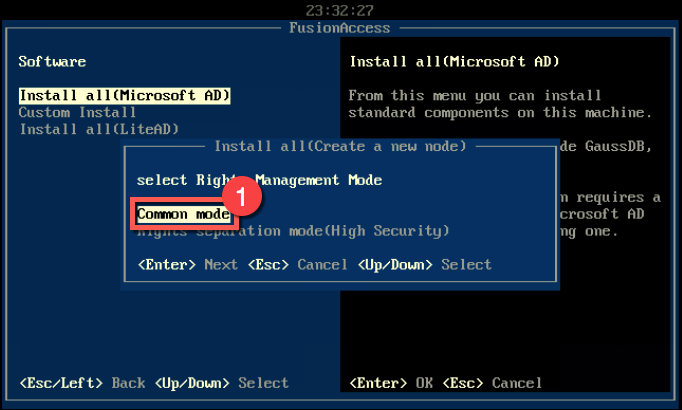
↑普通认证模式 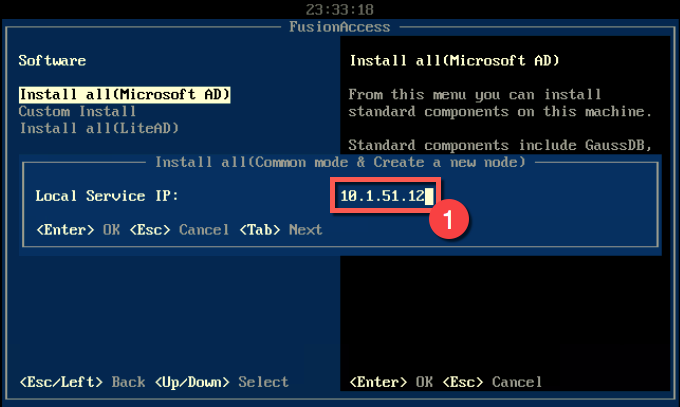
↑输入本机IP地址 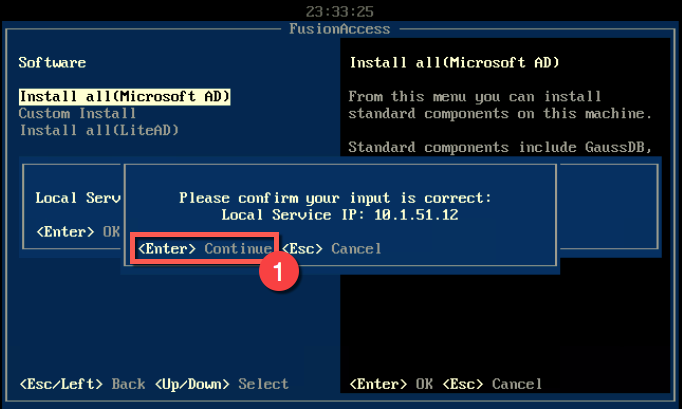
↑确认本机IP地址 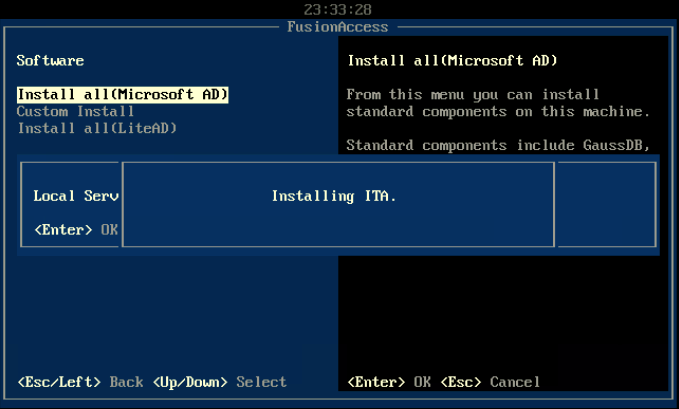
↑正常安装
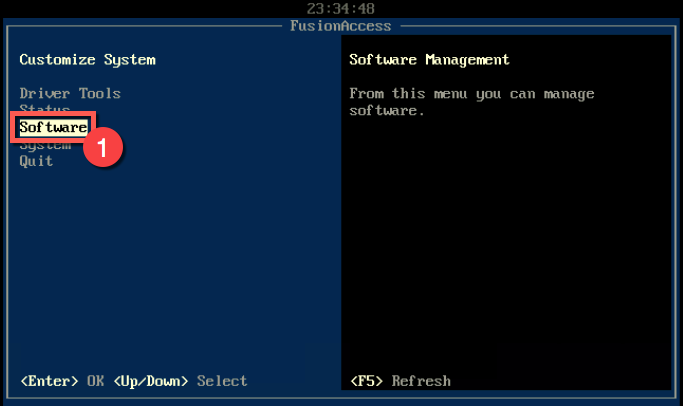
↑选择Software 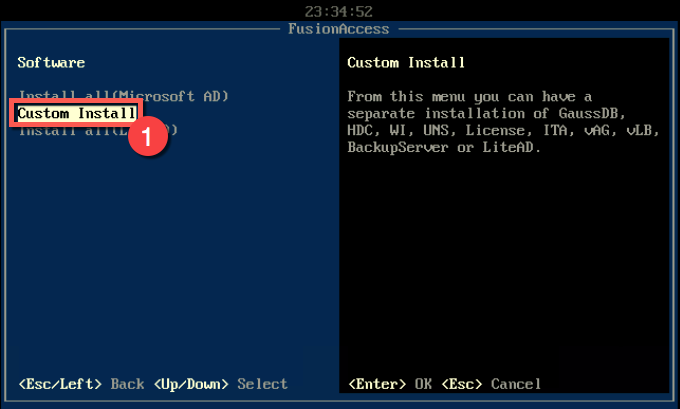
↑自定义安装 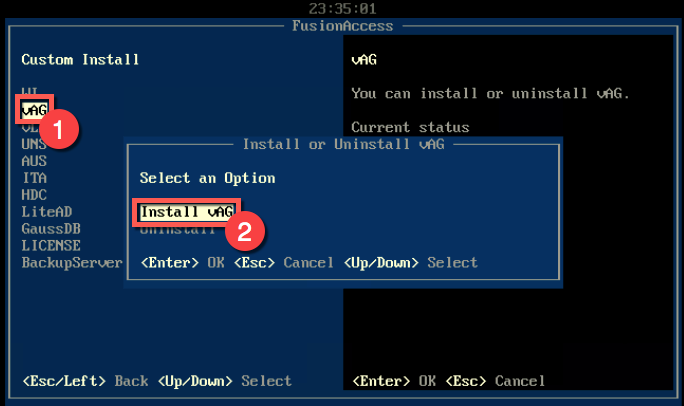
↑安装vAG 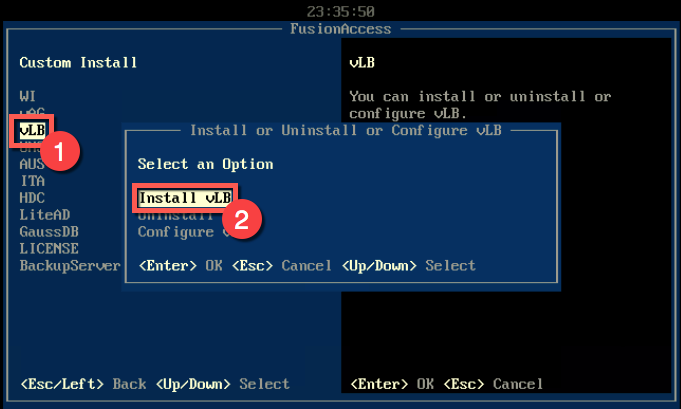
↑安装vLB 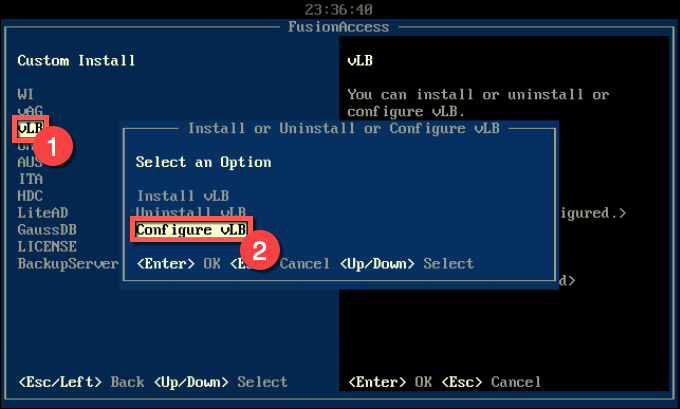
↑配置vLB 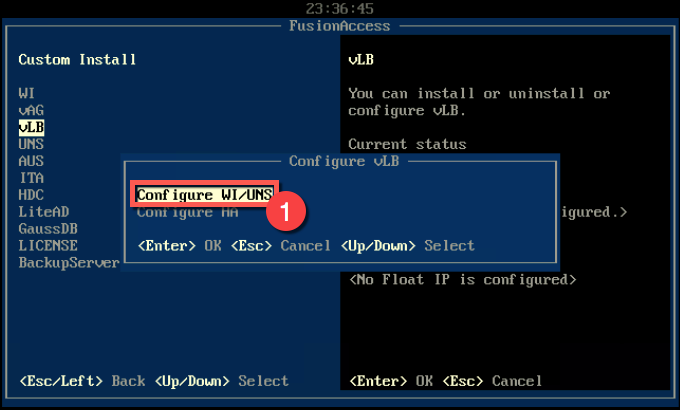
↑配置WI 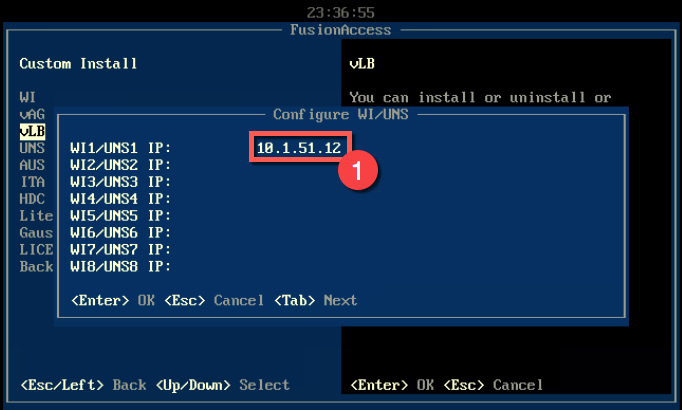
↑配置WI地址
浏览器输入http://ita地址:8081打开ITA登陆界面
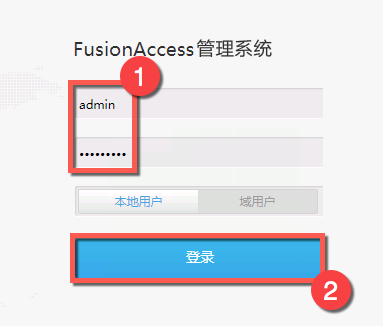
↑默认用户名admin默认密码Cloud12#$ 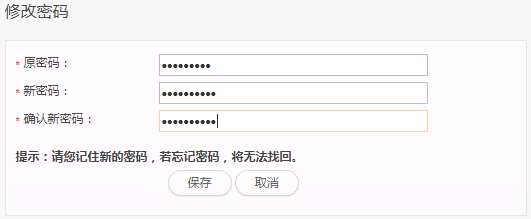
↑第一次登陆强制更改密码 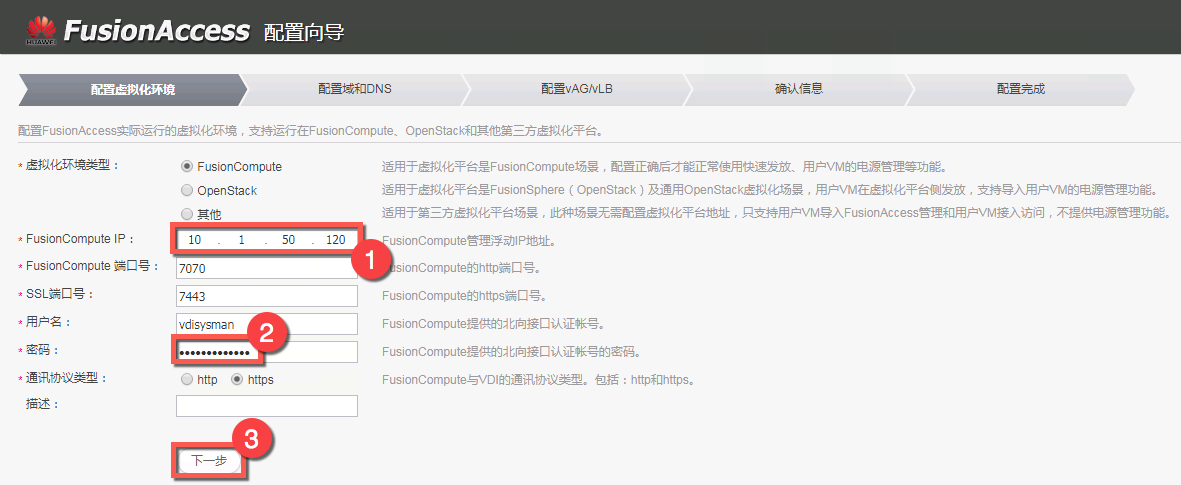
↑默认对接密码为VdiEnginE@234 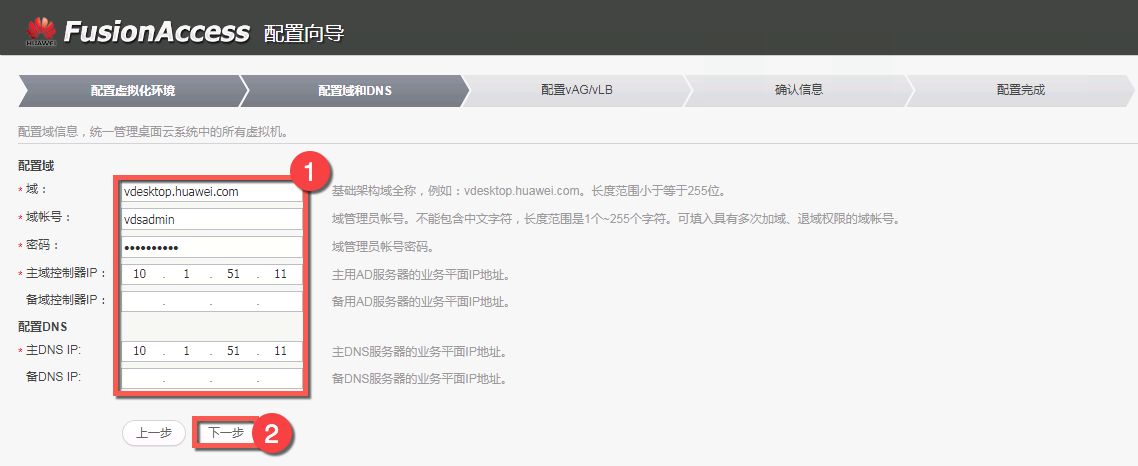
↑输入域和DNS信息 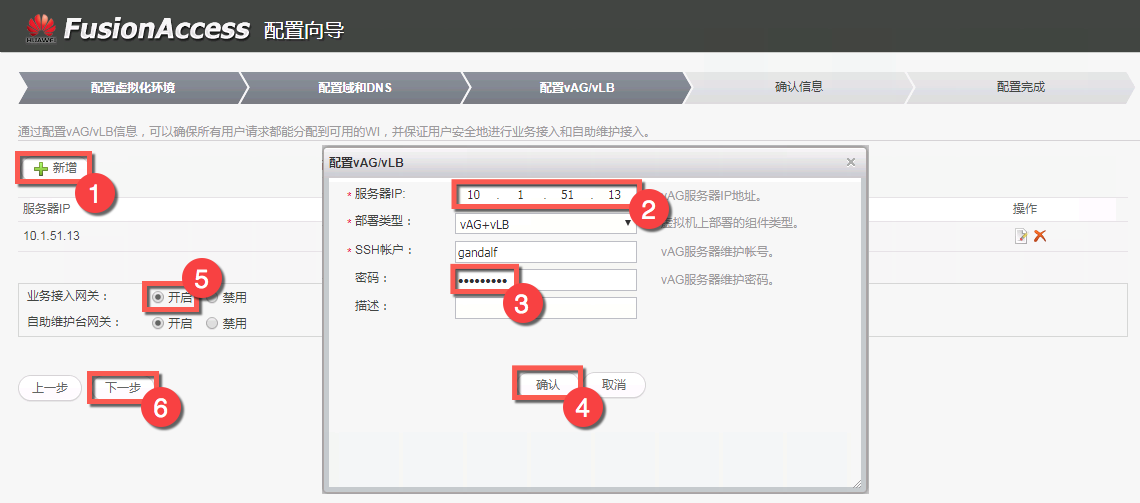
↑默认对接密码为Cloud12#$ 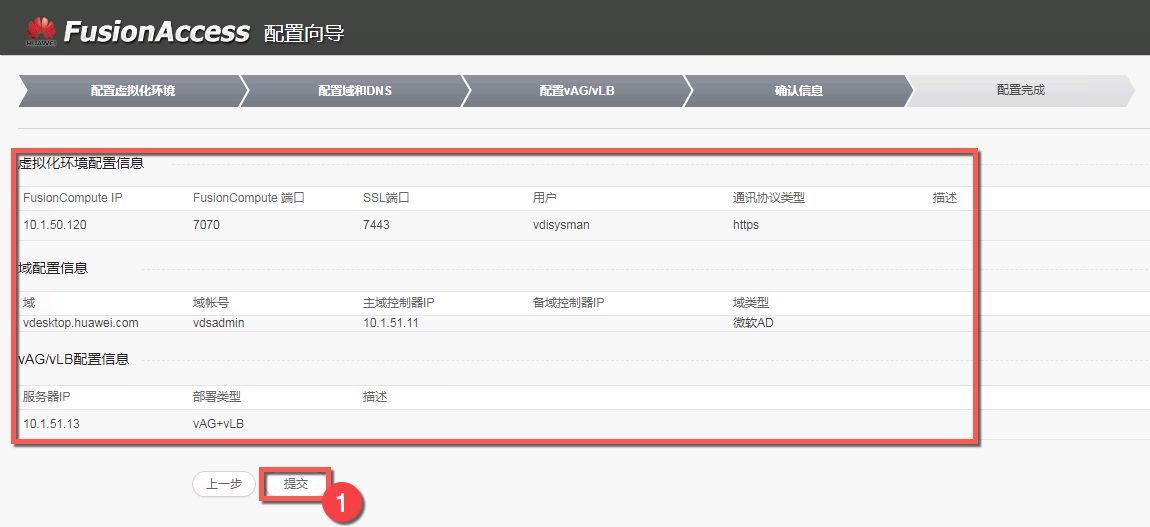
↑确认信息无误后点击提交 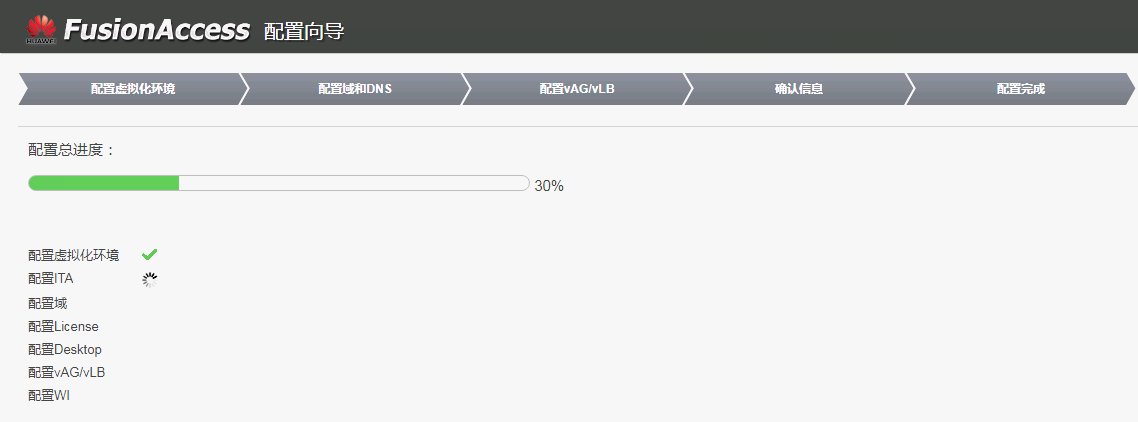
↑等待配置完成 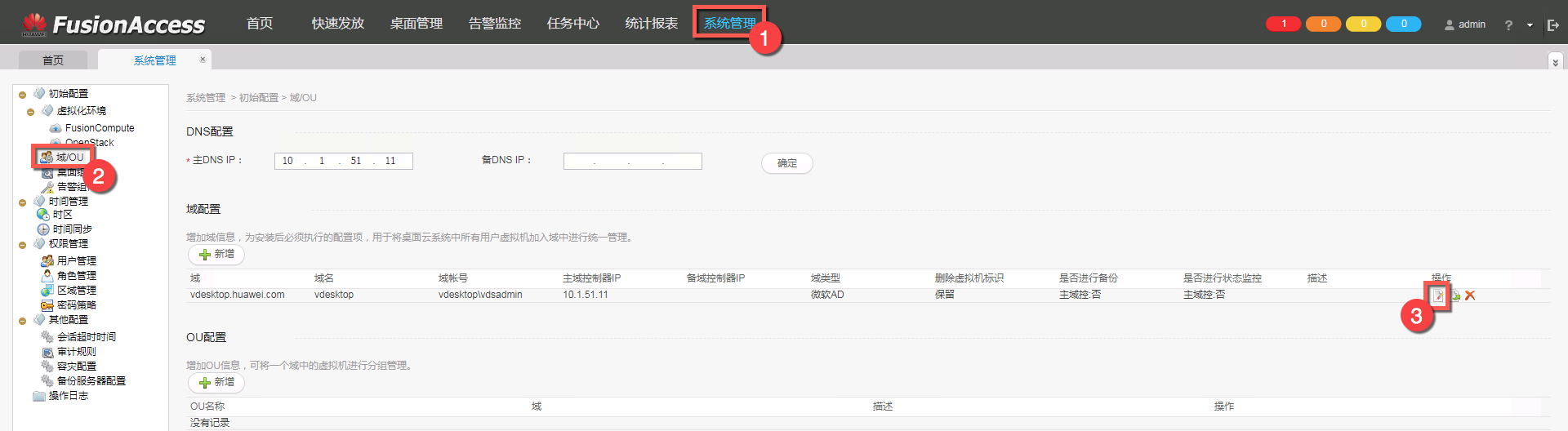
↑编辑域配置信息 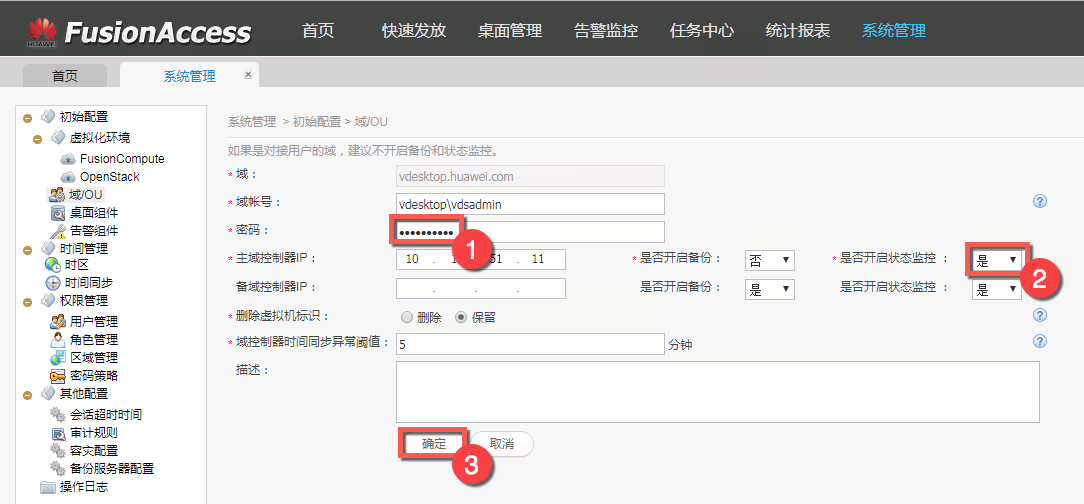
↑启用监控 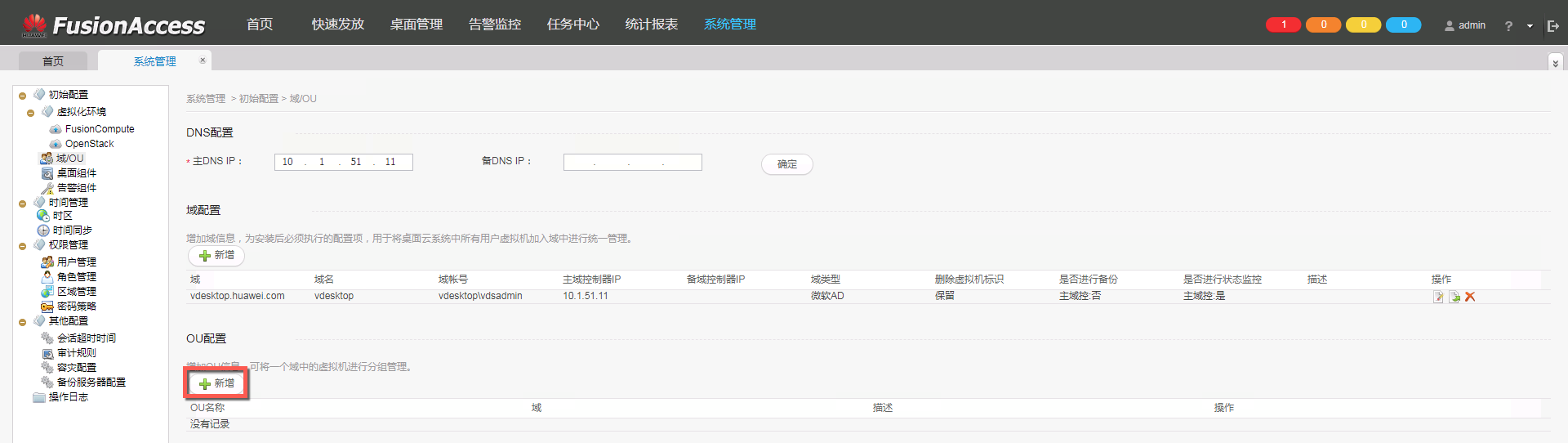
↑增加OU配置 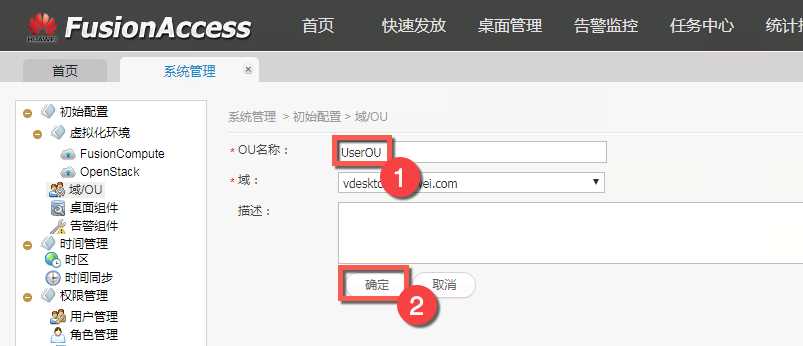
↑完成OU配置 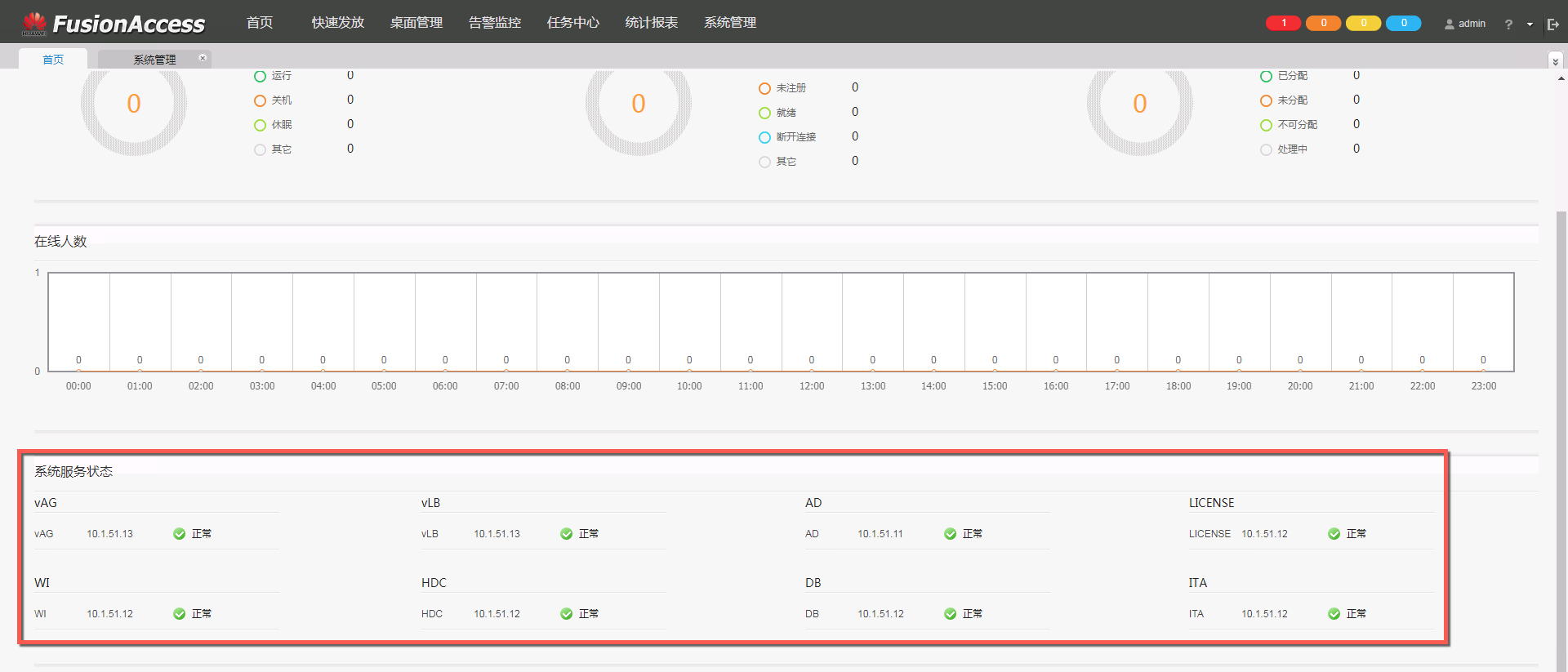
↑所有服务状态正常
至此,FusionAccess环境搭建完成
华为云计算学习认证群:293490013
本文由乾颐堂华为云计算HCIE培训讲师姜帆提供
乾颐堂客服热线:400-618-8070
乾颐堂官网:www.qytang.com
乾颐堂网络实验室 我们为您想的更多

|
姓名:
Q Q:
电话:
|
